![[Alt]](../Images/Keyboard/KeyAlt.gif) +
+![[Intro]](../Images/Keyboard/KeyIntro.gif) , si usted desea, pero no es un requerimiento.
, si usted desea, pero no es un requerimiento.Mientras que los afortunados niños israelís de familias judías aprenden hebreo como su primer idioma de mamá y papá, amigos, vecinos y televisión, con la tecnología actual es posible aprender en la diáspora con ayuda de computadoras.
Debido a que este limitado programa se enfoca en leer y escribir, ambas habilidades secundarias a escuchar y hablar. Hemos arreglado para introducirlas primero, para eso usaremos recursos externos, en adición a nuestras ayudas básicas en texto que serán mínimas para evitar distracción en el desarrollo de esas habilidades primarias.
Incluimos enlaces a videos de YouTube con pronunciación de canciones, y dialogo corto, para esto usamos Hatikvah, el Himno Nacional de Israel, y dos canciones de películas de Disney. Esto debería ser suficiente para establecer en la mente la relación de sonidos-letras, e introducir un poco a verbos, sustantivos y conjugación, ya que esta es una forma mas natural de aprender un idioma. Este material no esta orientado a niños, usted es libre de usarlo con ellos si aprueba claro, pero su verdadero propósito es hacerlo fácil, accesible e interesante. Por favor no se avergüence, como alguien crecido, esto debería tomar poco tiempo.
Aprenda cada palabra directamente, como escucha o pronuncia imagine el ser, cosa, sentimiento o acción, no piense primero en el deletreo o la traducción en su primer idioma. Aprenda directamente, como niños aprenden su primer idioma.
Aquí están los enlaces al material de imprimir y el sonido y video. Doble el papel como se muestra. Para estas habilidades primarias use el texto oculto unicamente para aprender el significado de cada palabra, después para leer, pero no aun, pronto usted no necesitará mirar la hoja, aprender directamente es lo mejor. Entonces descargue este programa, y siga los enlaces:
Aquí
CanciónSi su conección es lenta, vuelva al inicio del video, pongalo en repite, trate de descargar o grabar el sonido de modo que lo pueda oír muchas veces mientras ve los impresos hasta que aprenda.
Tenemos la esperanza que este programa sera de ayuda para aprender hebreo, como no tiene un verdadero método, recomendamos usarlo junto con otro programa sistemático y organizado como FoundationStone, DuoLingo o HebrewPod101 que recomendamos seguir.
Creemos que los puntos fuertes de este programa son para principiantes aprender el abecedario hebreo, el teclado israelí, y para nivel intermedio nuestro recurso mas avanzado y exigente, el juego de coincidir muchas palabras. Entonces el método sugerido es: Use este programa para aprender el abecedario hebreo; y vaya a FoundationStone, DuoLingo, o HebrewPod101 para aprender más, y entonces cuando este a nivel intermedio, regresar para también incrementar y probar su vocabulario con el juego de coincidir muchas palabras que finalmente hicimos procesar tecleo. Usted no necesita este programa para aprender teclado israelí o cualquier otro teclado extranjero, vea Truco general para aprender cualquier teclado.
Si usted corre este programa bajo Windows 95 o versiones previas esto hará diferencia. En Windows XP, 98, 95 y DOS es muy importante establecer modo de PANTALLA COMPLETA ANTES de seleccionar la fuente. Si usted esta corriendo Listas.EXE dentro del simulador DOSBox puede ir a pantalla completa presionando ![[Alt]](../Images/Keyboard/KeyAlt.gif) +
+![[Intro]](../Images/Keyboard/KeyIntro.gif) , si usted desea, pero no es un requerimiento.
, si usted desea, pero no es un requerimiento.
El programa pregunta primero elegir una de cuatro fuentes, esto no cambia el documento resultante, simplemente la manera en que usted ve hebreo en la pantalla.
Para elegir modo de PANTALLA COMPLETA: Click derecho sobre la ventana te texto, Elija PROPIEDADES, Allí DISPLAY. Y FULL SCREEN presione OK y Apply properties to current window only:
Click derecho en la sección superior de la ventana de D.O.S. y elija PROPERTIES
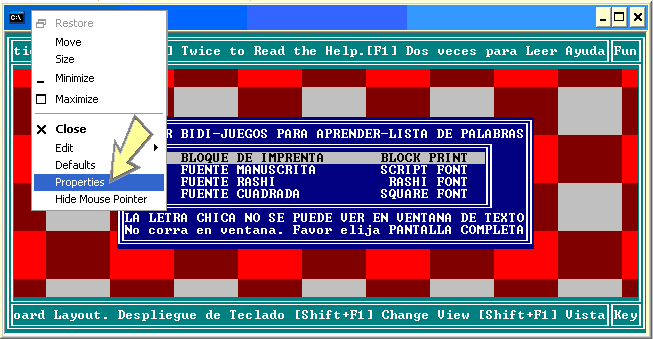
En la pestaña OPTIONS vaya a DISPLAY y elija FULL SCREEN.
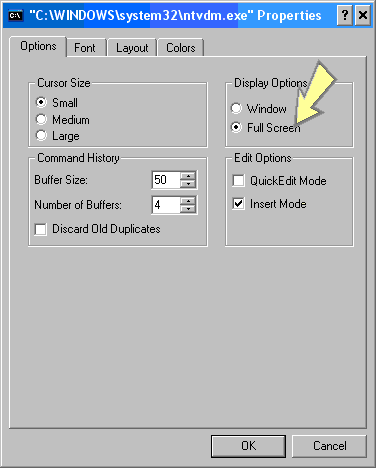
Opciones & Display & FULL SCREEN
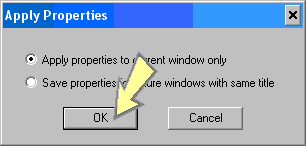
Elija Apply properties to current window only presione OK nuevamente.
Usuarios de WINDOWS 7© y posteriores, MAC©, Linux©, Unix© y otros sistemas: Es aún posible correr este programa de 8 bits. Usted querrá descargar DOSBox de su sitio oficial.
Dentro de la ventana de DOSBox© Necesitará montar: MOUNT el directorio done USTED HA EXTRAIDO el archivo ZIP. Por ejemplo: C:\Lists. Solo necesita escribir:
Mount C: C:\Lists![[Enter]](../Images/Keyboard/KeyEnter.gif) C:
C:![[Enter]](../Images/Keyboard/KeyEnter.gif) Lists
Lists![[Enter]](../Images/Keyboard/KeyEnter.gif) .
.
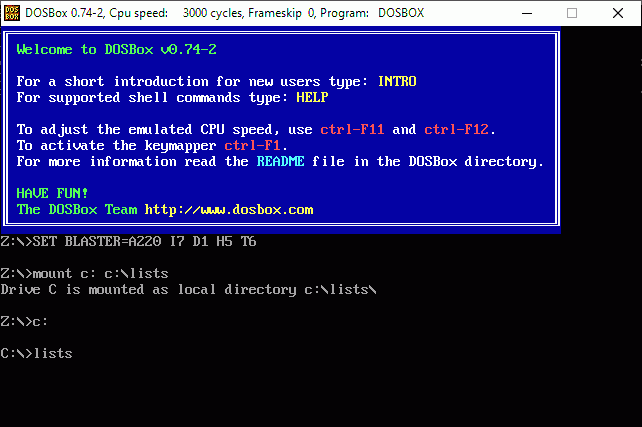
En DOSBox presione ![[Ctrl]](../Images/Keyboard/KeyCtrl.gif) +
+![[F10]](../Images/Keyboard/KeyF10.gif) para capturar o liberar el ratón. También puede sacar la flecha del ratón presionando la tecla
para capturar o liberar el ratón. También puede sacar la flecha del ratón presionando la tecla ![[Windows]](../Images/Keyboard/KeyWin.gif) ©.
©. ![[Alt]](../Images/Keyboard/KeyAlt.gif) +
+![[Enter]](../Images/Keyboard/KeyEnter.gif) lleva a, o sale de modo de pantalla completa, por favor presione la
lleva a, o sale de modo de pantalla completa, por favor presione la ![[Ctrl]](../Images/Keyboard/KeyCtrl.gif) DERECHA, al parecer la izquierda es capturada antes que el programa corriendo en el simulador la reciba. Este programa no incluye sonido.
DERECHA, al parecer la izquierda es capturada antes que el programa corriendo en el simulador la reciba. Este programa no incluye sonido.
Para salir presione ![[Esc]](../Images/Keyboard/KeyEsc.gif) o
o ![[Alt]](../Images/Keyboard/KeyAlt.gif) +
+![[F4]](../Images/Keyboard/KeyF4.gif) .
.
**Windows© es propiedad de Microsoft. Mac© es propiedad de Macintosh. DOSBox© es propiedad de su Equipo de Desarrollo.
Este es el menú de fuentes, lo primero que despliega.
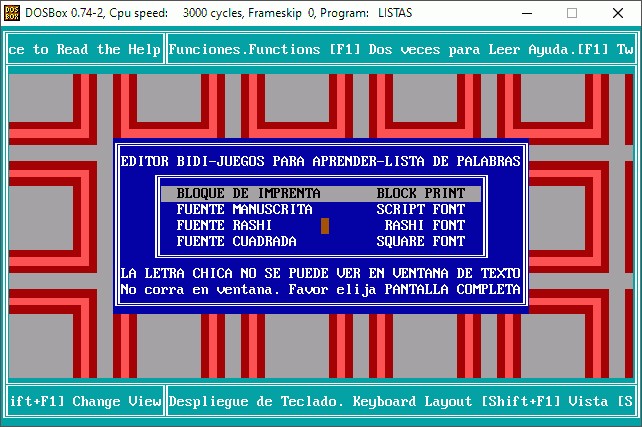
Nuevamente, si esta usando el simulador DOSBox ignore el mensaje de pantalla completa.
Para que el Editor de texto, Juegos y Lista de palabras funcionen, dos archivos son absolutamente necesarios: Listas.EXE y HEBREW.MIL. Si esta solamente Listas.EXE se muestra un error porque el archivo del banco de datos no se encuentra.
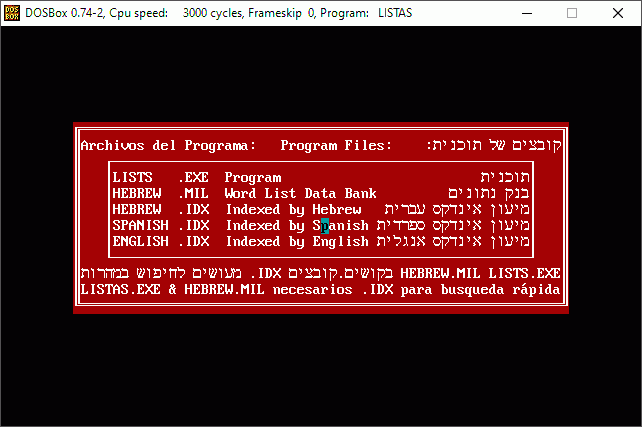
La primera vez que corre, al no encontrar los archivos .IDX, el programa los crea a partir del banco de datos HEBREW.MIL. Ordenados por Hebreo, Ingles y Español respectivamente.
Sin embargo proveemos otra descarga con estos indices para ahorrar tiempo. Pero los archivos *.IDX no son absolutamente necesarios ya que se crean a partir del banco de datos HEBREW.MIL.
Cargando y gravando, y ordenando y barras de avance se ven en la pantalla. Esto cuando ordena los archivos de indices; hacer esto es necesario solo cuando añadió o modificó varias palabras y quiere que se encuentren cuando se busquen, no necesita hacerlo para cada palabra. Preferente añada o modifique todo lo que desee, entonces ordene el banco de datos e indices.
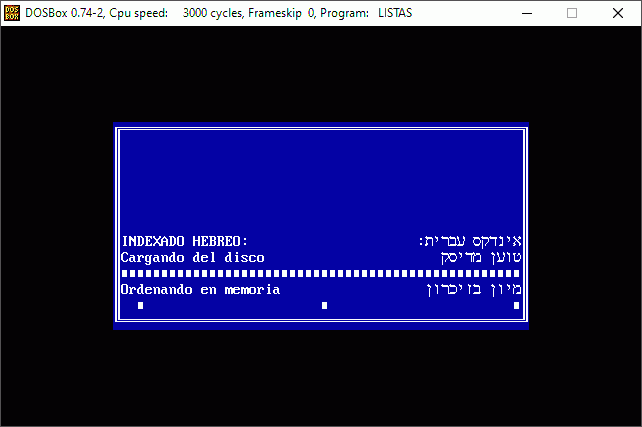
Para hacer este programa mas útil para aprender, hay un menú de LECCIONES al inicio. Las lecciones de 1 a 5 están divididas en 2 partes: Aprende y Prueba.
En modo de aprender, la correspondencia correcta se mostrará, y el ratón no va funcionar. Si prefiere puede usar el naipe o material para HABILIDADES PRIMARIAS para aprender en lugar de esto, y entonces probar lo que sabe en el modo de prueba en las lecciones de 1 a 5. Podría decirse que el juego de Solo Mirar es el modo de aprender para los otros juegos. Pero usted conoce su propia forma de aprender mas efectiva, y puede usarlos como retos y ayuda en incrementar su vocabulario.
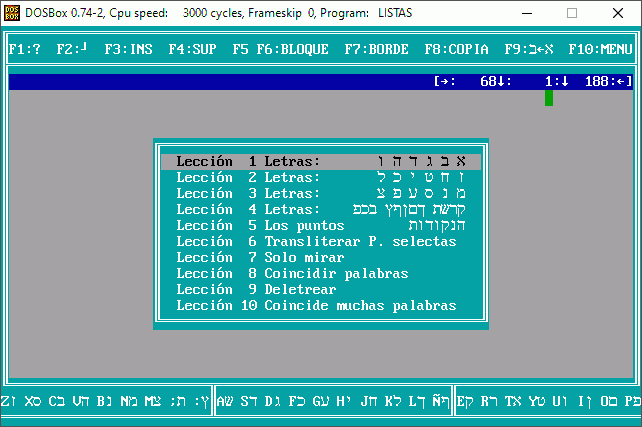
Presionando ![[ESC]](../Images/Keyboard/KeyEsc.gif) en este Menú de Lecciones usted sale al Editor de Texto. Presione
en este Menú de Lecciones usted sale al Editor de Texto. Presione ![[ESC]](../Images/Keyboard/KeyEsc.gif) de nuevo para salir al Menú Principal.
de nuevo para salir al Menú Principal.

Usted puede También aprender usando el naipe o las actividades en la sección HABILIDADES PRIMARIAS. La Transliteracion se desactiva en el Menú de Transliteracion.

Lecciones 1 a 5 tienen un modo Aprender.
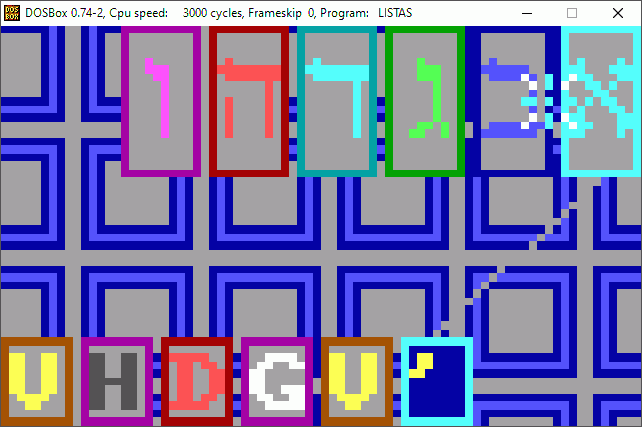
El ratón no funciona en modo Aprende. Si desea puede sacar las letras de la lista como las aprende.
En modo de prueba, en adición al teclado el ratón funcionara, Español y Hebreo se desordenan, se reducen duplicadas. Las letras que rebotan en el fondo que se pueden arrastrar o soltar encima son motivación y dan un sentido de prisa. El tiempo, las respuestas correctas e incorrectas se toman en cuenta.
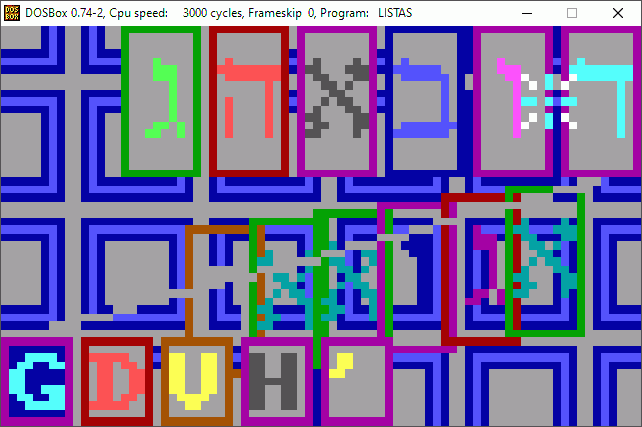
Usando ![[Arriba]](../Images/Keyboard/KeyUp.gif) o
o ![[Abajo]](../Images/Keyboard/KeyDn.gif) mueva a las fila de español o hebreo y seleccione letras equivalentes moviendo
mueva a las fila de español o hebreo y seleccione letras equivalentes moviendo ![[Izq]](../Images/Keyboard/KeyLf.gif) o
o ![[Der.]](../Images/Keyboard/KeyRg.gif) entonces presione
entonces presione ![[Enter]](../Images/Keyboard/KeyEnter.gif) o
o ![[Espacio]](../Images/Keyboard/KeySpc.gif) , si su selección es correcta se deslizaran al medio y saldrán de la lista. Puede También usar el ratón para arrastrar y soltar, o click en lugar de presionar
, si su selección es correcta se deslizaran al medio y saldrán de la lista. Puede También usar el ratón para arrastrar y soltar, o click en lugar de presionar ![[Enter]](../Images/Keyboard/KeyEnter.gif) o
o ![[Espacio]](../Images/Keyboard/KeySpc.gif) . Si las letras no entran en la pantalla y quiere apurar el movimiento presione y mantenga
. Si las letras no entran en la pantalla y quiere apurar el movimiento presione y mantenga ![[Cambiar]](../Images/Keyboard/KeyShift.gif) mientras presiona
mientras presiona ![[Izq]](../Images/Keyboard/KeyLf.gif) o
o ![[Der.]](../Images/Keyboard/KeyRg.gif) o arrastra una letra con el raton para solar.
o arrastra una letra con el raton para solar.
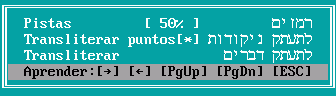
Desde las lecciones una opción especial sera accesible: Aprende [→] [←] [RePag] [AvPag] [ESC] La transliteracion para cada letra y vocal de una palabra se mostrara. Usted puede moverse con ![[Izq]](../Images/Keyboard/KeyLf.gif) o
o ![[Der.]](../Images/Keyboard/KeyRg.gif) , y poner atención a que letra hebrea suena como que letra española.
, y poner atención a que letra hebrea suena como que letra española. ![[RePag]](../Images/Keyboard/KeyRePag.gif) o
o ![[AvPag]](../Images/Keyboard/KeyAvPag.gif) le llevaran a la palabra previa y siguiente. Presione
le llevaran a la palabra previa y siguiente. Presione ![[ESC]](../Images/Keyboard/KeyEsc.gif) para salir. Recuerde transliteracion es el medio hacia el fin de leer hebreo, nuevamente en su mente ASOCIE SIMBOLOS A SONIDOS.
para salir. Recuerde transliteracion es el medio hacia el fin de leer hebreo, nuevamente en su mente ASOCIE SIMBOLOS A SONIDOS.
Cuando usted este realmente transliterando use ![[Arriba]](../Images/Keyboard/KeyUp.gif) para elegir que letra hebrea desea transliterar, asi se mueva en la fila del medio con
para elegir que letra hebrea desea transliterar, asi se mueva en la fila del medio con ![[Izq]](../Images/Keyboard/KeyLf.gif) o
o ![[Der.]](../Images/Keyboard/KeyRg.gif) , la fila superior enmarcará la letra o vocal hebrea correspondiente a ese espacio. Use
, la fila superior enmarcará la letra o vocal hebrea correspondiente a ese espacio. Use ![[Abajo]](../Images/Keyboard/KeyDn.gif) para ir a las letras españolas, elija de entre ellas con
para ir a las letras españolas, elija de entre ellas con ![[Izq]](../Images/Keyboard/KeyLf.gif) o
o ![[Der.]](../Images/Keyboard/KeyRg.gif) la española equivalente de la letra hebrea; presione entonces
la española equivalente de la letra hebrea; presione entonces ![[Intro]](../Images/Keyboard/KeyIntro.gif) o
o ![[Espacio]](../Images/Keyboard/KeySpc.gif) . Con el ratón puede arrastrar y soltar una letra española sobre una letra hebrea, o arrastrar una letra hebrea y soltarla sobre la letra española apropiada. Si usted prefiere puede teclear la transliteracion: Mayúsculas o minúsculas no hacen diferencia.
. Con el ratón puede arrastrar y soltar una letra española sobre una letra hebrea, o arrastrar una letra hebrea y soltarla sobre la letra española apropiada. Si usted prefiere puede teclear la transliteracion: Mayúsculas o minúsculas no hacen diferencia.
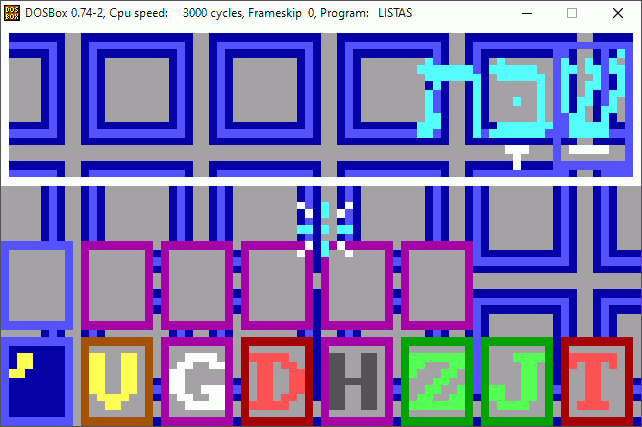
En la primera transliteracion intente: para Shabbat la שׁ translitera como SH debido a que tiene un punto SHIN. Por convención en este programa cuando Shin ש no tiene punto SIN שׂ o punto SHIN שׁ la transliteracion es Sh; la siguiente letra BET בּ translitera a B y no V ya que tiene daguesh, y ademas es duplicada porque el daguesh es forte; y ת es simplemente T.
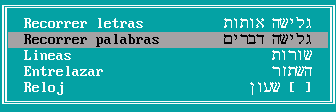
Presione ![[Arriba]](../Images/Keyboard/KeyUp.gif) o
o ![[Abajo]](../Images/Keyboard/KeyDn.gif) para ver la palabra anterior o siguiente.
para ver la palabra anterior o siguiente.
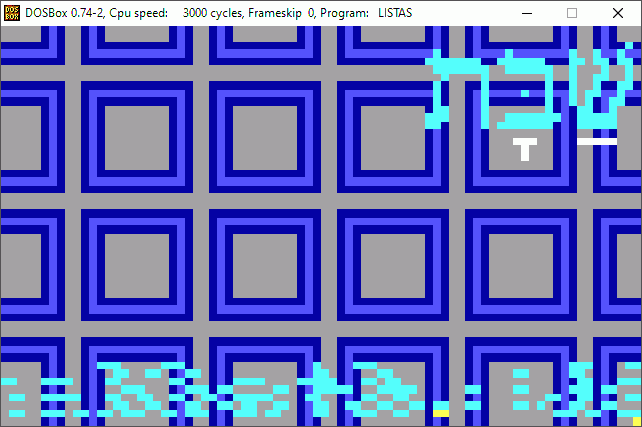
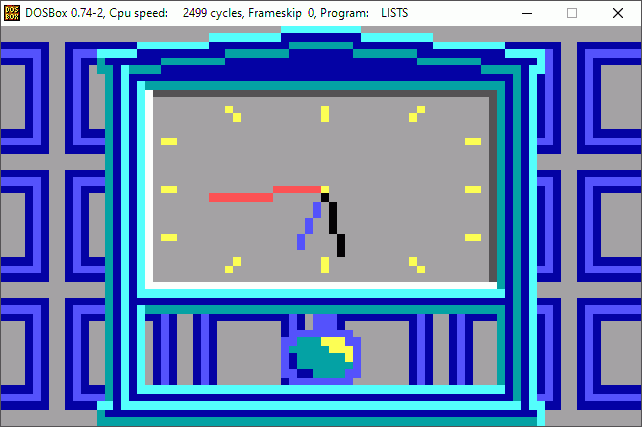
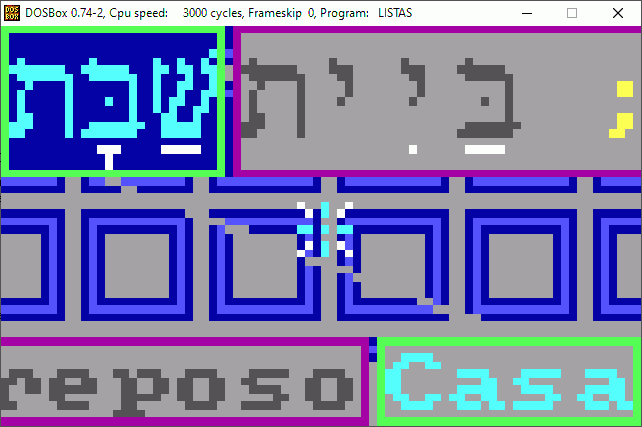
Puede También usar click de ratón en lugar de presionar ![[Enter]](../Images/Keyboard/KeyEnter.gif) o
o ![[Espacio]](../Images/Keyboard/KeySpc.gif) . Si desea apresurar el movimiento presione y mantenga
. Si desea apresurar el movimiento presione y mantenga ![[Cambiar]](../Images/Keyboard/KeyShift.gif) mientras presiona
mientras presiona ![[Izq]](../Images/Keyboard/KeyLf.gif) o
o ![[Der.]](../Images/Keyboard/KeyRg.gif) simplemente como en lecciones de 1 a 5 o el juego de coincidir letras.
simplemente como en lecciones de 1 a 5 o el juego de coincidir letras.
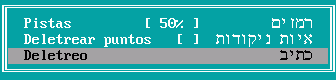
La palabras traducida se despliega una vez pasando en medio de la pantalla. La fila inferior tiene todas las letras hebreas para elegir de entre ellas con cual remplazar los "?" en la fila superior. Vaya a la fila superior o palabra a deletrear con ![[Arriba]](../Images/Keyboard/KeyUp.gif) , mueva entre los "?" con
, mueva entre los "?" con ![[Izq]](../Images/Keyboard/KeyLf.gif) o
o ![[Der.]](../Images/Keyboard/KeyRg.gif) para remplazarlos con la letra hebrea apropiada eligiendo de la fila inferior llegando allí con
para remplazarlos con la letra hebrea apropiada eligiendo de la fila inferior llegando allí con ![[Abajo]](../Images/Keyboard/KeyDn.gif) , y eligiendo una letra particular con
, y eligiendo una letra particular con ![[Izq]](../Images/Keyboard/KeyLf.gif) o
o ![[Der.]](../Images/Keyboard/KeyRg.gif) .
.
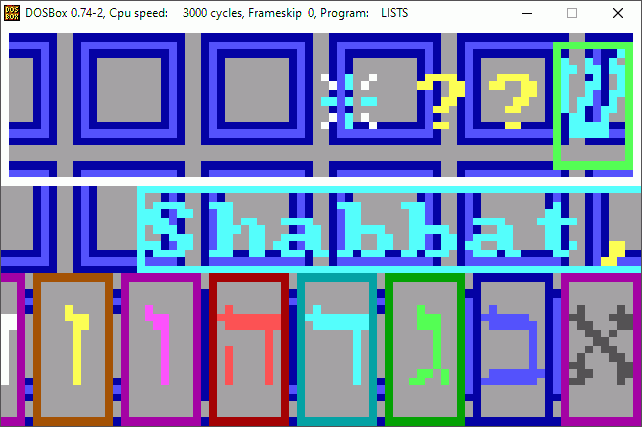
Manteniendo ![[Cambiar]](../Images/Keyboard/KeyShift.gif) se salta la animación de movimiento. Arrastrar y soltar del ratón funciona también apurando el ratón. Como en transliterancion usted puede También teclear. Llene todos los "?", moviendose hacia la izquierda con
se salta la animación de movimiento. Arrastrar y soltar del ratón funciona también apurando el ratón. Como en transliterancion usted puede También teclear. Llene todos los "?", moviendose hacia la izquierda con ![[Espacio]](../Images/Keyboard/KeySpc.gif) , el teclado funciona como un teclado israelí.
, el teclado funciona como un teclado israelí.
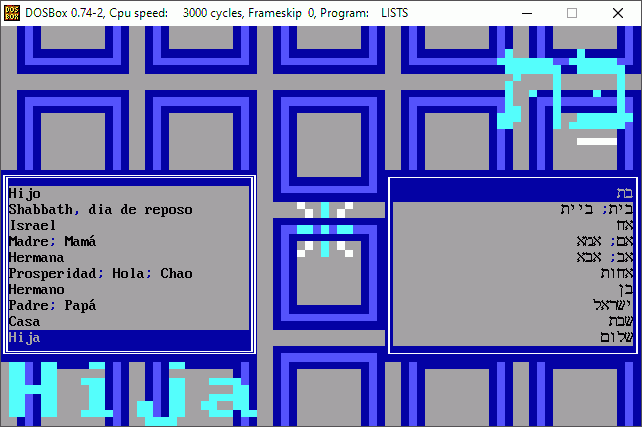
Cuando usted este en un nivel avanzado y elija tener coincidencias en los 60s, 70s e incluso 100 tal vez querrá aprender a usar el teclado Israelí de modo que puede empezar a teclear la palabra que recuerda para apresurar su búsqueda de la traducción. Como empiece a escribir le llevara a la concidencia mas cercana, las letras tecleadas se resaltaran y puede presionar ![[Arriba]](../Images/Keyboard/KeyUp.gif) o
o ![[Abajo]](../Images/Keyboard/KeyDn.gif) para ir a la siguiente palabra satisfactoria, su búsqueda será mucho mas rápida al mismo tiempo que le ayuda en su practica de tipeo. Presione
para ir a la siguiente palabra satisfactoria, su búsqueda será mucho mas rápida al mismo tiempo que le ayuda en su practica de tipeo. Presione ![[BackSpace]](../Images/Keyboard/KeyBkSpc.gif) para borrar la ultima letra a buscar. Presionando
para borrar la ultima letra a buscar. Presionando ![[Del]](../Images/Keyboard/KeyDel.gif) inicializa la búsqueda. Moverse a la lista del otro idioma también inicializa la busqueda. Cuando el cursor este en las palabras en español el teclado sera Latino, Americano, DVORAK o como haya establecido, cuando este el la lista de hebreo, el teclado sera un teclado israelí. Cuando tenga una búsqueda, y
inicializa la búsqueda. Moverse a la lista del otro idioma también inicializa la busqueda. Cuando el cursor este en las palabras en español el teclado sera Latino, Americano, DVORAK o como haya establecido, cuando este el la lista de hebreo, el teclado sera un teclado israelí. Cuando tenga una búsqueda, y ![[Arriba]](../Images/Keyboard/KeyUp.gif) o
o ![[Abajo]](../Images/Keyboard/KeyDn.gif) avanza solo una fila y no le lleva a la siguiente palabra satisfactoria esto significa que no hay mas palabras que empiezan con lo que empezó a escribir en esa dirección, sea arriba o abajo de donde esta en la lista.
avanza solo una fila y no le lleva a la siguiente palabra satisfactoria esto significa que no hay mas palabras que empiezan con lo que empezó a escribir en esa dirección, sea arriba o abajo de donde esta en la lista.
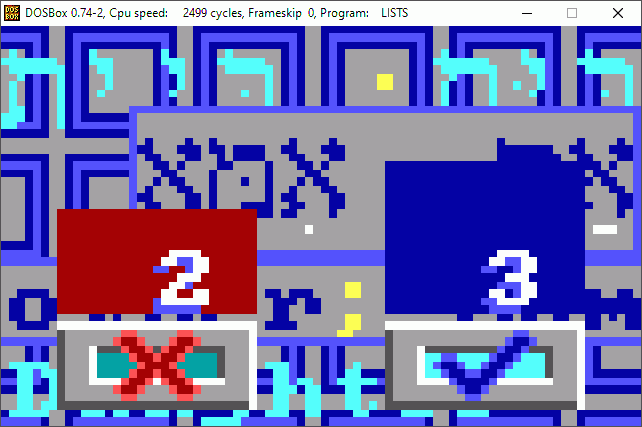
Cuanto tiempo tomó: Aquí el segundero esta saliendo de 3/4 de circulo.
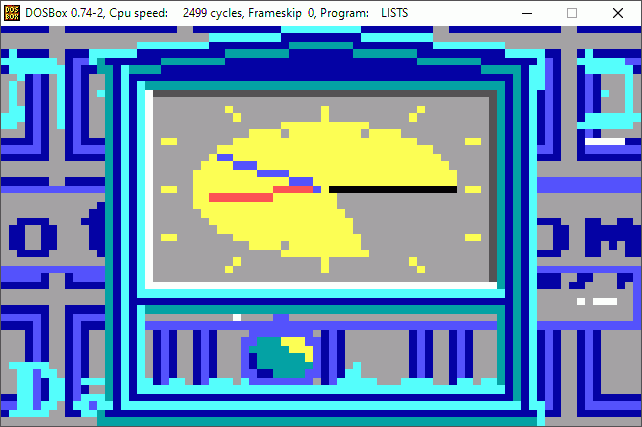
Y entonces se compara en una balanza. En este ejemplo en 47 segundos se dieron 4 respuestas correctas y 2 incorrectas.
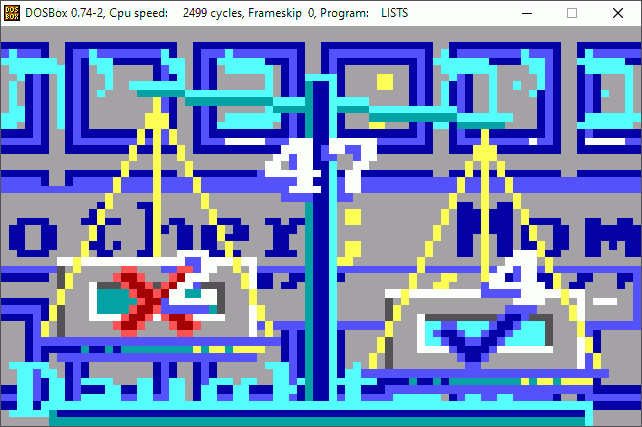
Para salir de las lecciones presione ![[ESC]](../Images/Keyboard/KeyEsc.gif) , sale al Editor de Texto que era el antiguo inicio del programa. Desde ahí puede también llegar a los Juegos y Lista de palabras vaya al menu del Editor de Texto presionando
, sale al Editor de Texto que era el antiguo inicio del programa. Desde ahí puede también llegar a los Juegos y Lista de palabras vaya al menu del Editor de Texto presionando ![[F10]](../Images/Keyboard/KeyF10.gif) . Para salir presione
. Para salir presione ![[Alt]](../Images/Keyboard/KeyAlt.gif) +
+![[F4]](../Images/Keyboard/KeyF4.gif) . Para regresar al Menú Principal presione
. Para regresar al Menú Principal presione ![[ESC]](../Images/Keyboard/KeyEsc.gif) .
.
Para llegar allí presione ![[ESC]](../Images/Keyboard/KeyEsc.gif) en menu inicial de Lecciones. Esto sale al Editor de Texto. Alli presione
en menu inicial de Lecciones. Esto sale al Editor de Texto. Alli presione ![[ESC]](../Images/Keyboard/KeyEsc.gif) de nuevo. El menu principal tienes estas opciones: Lecciones, Editor de Texto, Juegos, Lista de Palabras y Salir.
de nuevo. El menu principal tienes estas opciones: Lecciones, Editor de Texto, Juegos, Lista de Palabras y Salir.
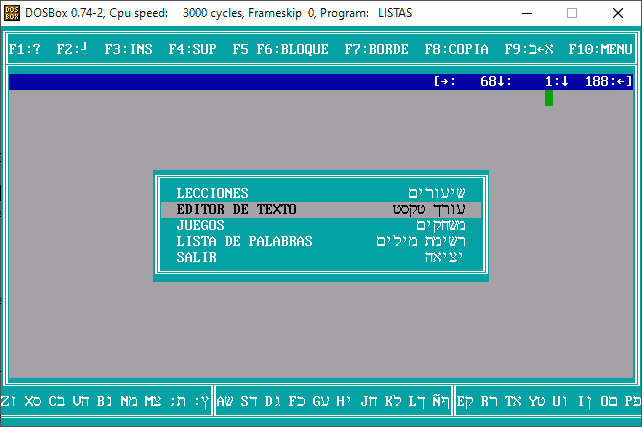
![[F9]](../Images/Keyboard/KeyF9.gif) para cambiar entre escribir español o hebreo o teclado occidental o israelí.
para cambiar entre escribir español o hebreo o teclado occidental o israelí.
![[Ctrl]](../Images/Keyboard/KeyCtrl.gif) +
+![[Enter]](../Images/Keyboard/KeyEnter.gif) o [Right Click] del Editor de Texto.
o [Right Click] del Editor de Texto.
![[Alt]](../Images/Keyboard/KeyAlt.gif) +
+![[F4]](../Images/Keyboard/KeyF4.gif)
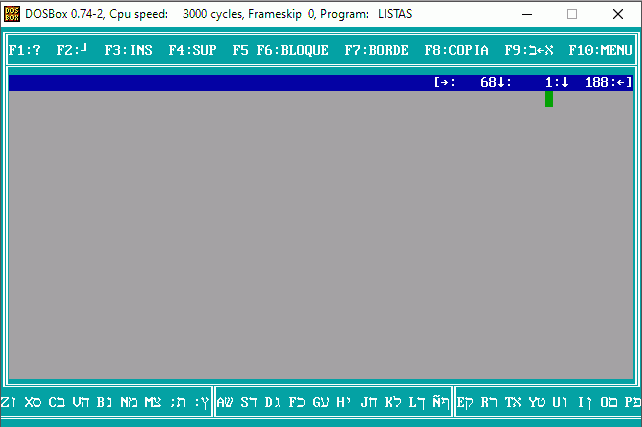
Deseamos que este programa sea de ayuda en su aprendizaje de hebreo por tener una lista de palabras, juegos para transliteracion y coincidir palabras y deletrear. Finalmente un menú de inicio para tener un método.
Recuerde que la ayuda de abajo muestra el diseño de teclado. No equivalencias de letras. Esta es la relación entre las ayudas que se muestran y el teclado:
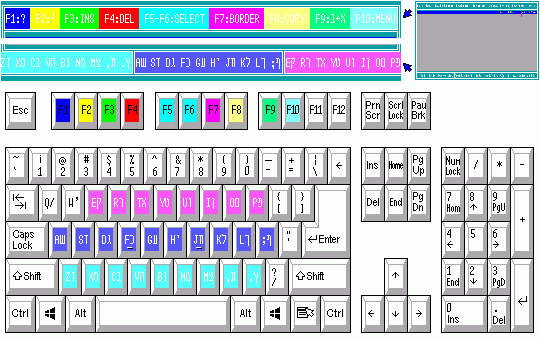
![[F1]](../Images/Keyboard/KeyF1.gif) Mostrara el arreglo de teclado. Aquí puede usar el ratón o flechas de cursor para elegir una letra para teclear. Presione
Mostrara el arreglo de teclado. Aquí puede usar el ratón o flechas de cursor para elegir una letra para teclear. Presione ![[Izq]](../Images/Keyboard/KeyLf.gif) o
o ![[Der.]](../Images/Keyboard/KeyRg.gif) mostrara letras en español en orden alfabético, mientras recorre en ellas resaltara su localización en el teclado. Presione
mostrara letras en español en orden alfabético, mientras recorre en ellas resaltara su localización en el teclado. Presione ![[Enter]](../Images/Keyboard/KeyEnter.gif) para que sea tipeada. Presione
para que sea tipeada. Presione ![[Arriba]](../Images/Keyboard/KeyUp.gif) para ir al teclado, la letra alfabética sera resaltada.
para ir al teclado, la letra alfabética sera resaltada.
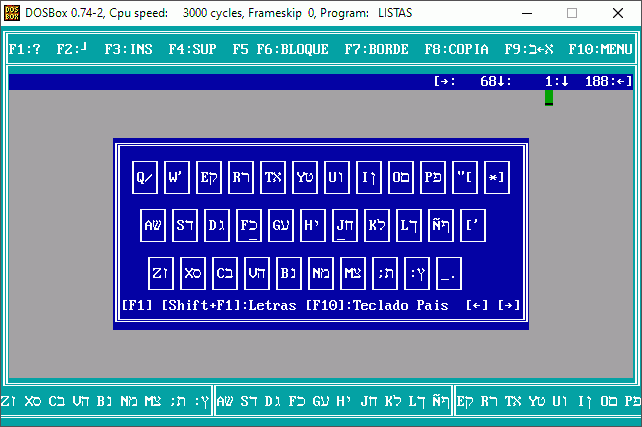
En la ayuda del teclado ![[F10]](../Images/Keyboard/KeyF10.gif) selecciona un teclado internacional, incluso soporta DVORAK. Usted puede definir su propio teclado.
selecciona un teclado internacional, incluso soporta DVORAK. Usted puede definir su propio teclado.
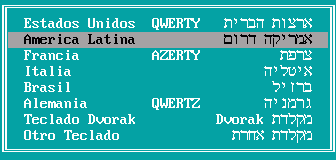
Presione ![[F1]](../Images/Keyboard/KeyF1.gif) nuevamente para llegar al texto de la ayuda.
nuevamente para llegar al texto de la ayuda.
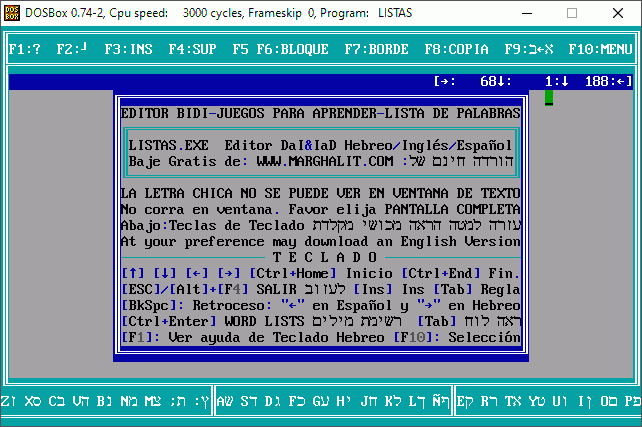
![[F2]](../Images/Keyboard/KeyF2.gif) Le permite dibujar lineas siguiendo el cursor. Antiguos procesadores de texto lo hacían. No hay uso practico para esto. La opción de invertir texto en el menú de texto seleccionado en el Menú del Editor de Texto invierte estas lineas. Un menú le dejara elegir que clase de lineas, vea
Le permite dibujar lineas siguiendo el cursor. Antiguos procesadores de texto lo hacían. No hay uso practico para esto. La opción de invertir texto en el menú de texto seleccionado en el Menú del Editor de Texto invierte estas lineas. Un menú le dejara elegir que clase de lineas, vea ![[F7]](../Images/Keyboard/KeyF7.gif) .
.
![[F3]](../Images/Keyboard/KeyF3.gif) Inserta una fila en el texto.
Inserta una fila en el texto.
![[F4]](../Images/Keyboard/KeyF4.gif) Borra una fila en el texto.
Borra una fila en el texto.
![[F5]](../Images/Keyboard/KeyF5.gif) Establece la fila izquierda superior de una selección de texto en la localización actual del cursor.
Establece la fila izquierda superior de una selección de texto en la localización actual del cursor.
![[F6]](../Images/Keyboard/KeyF6.gif) Establece la fila inferior derecha del texto seleccionado en la localización actual del cursor.
Establece la fila inferior derecha del texto seleccionado en la localización actual del cursor.
![[F7]](../Images/Keyboard/KeyF7.gif) Hace un borde en la selección de texto. Presenta un menú para elegir diferentes bordes, simple o doble vertical u horizontal, como la opción de dibujar lineas vea
Hace un borde en la selección de texto. Presenta un menú para elegir diferentes bordes, simple o doble vertical u horizontal, como la opción de dibujar lineas vea ![[F2]](../Images/Keyboard/KeyF2.gif) .
.
![[F8]](../Images/Keyboard/KeyF8.gif) Copiara todo el rectángulo de selección definida con
Copiara todo el rectángulo de selección definida con ![[F5]](../Images/Keyboard/KeyF5.gif) -
-![[F6]](../Images/Keyboard/KeyF6.gif) . Copia del cursor haca la izquierda escribiendo hebreo o hacia la derecha escribiendo español, vea
. Copia del cursor haca la izquierda escribiendo hebreo o hacia la derecha escribiendo español, vea ![[F9]](../Images/Keyboard/KeyF9.gif) .
.
![[F9]](../Images/Keyboard/KeyF9.gif) Cambia entre escribir español o hebreo, o usar un teclado español o israelí.
Cambia entre escribir español o hebreo, o usar un teclado español o israelí.


![[Cambiar]](../Images/Keyboard/KeyShift.gif) +
+![[F1]](../Images/Keyboard/KeyF1.gif) Cambia el despliegue de la ayuda inferior: Mostrará: letras españolas, hebreas, ambas o ningunas. Ademas cambia la velocidad de la ayuda superior o inferior cuando es un vocabulario.
Cambia el despliegue de la ayuda inferior: Mostrará: letras españolas, hebreas, ambas o ningunas. Ademas cambia la velocidad de la ayuda superior o inferior cuando es un vocabulario.
![[Cambiar]](../Images/Keyboard/KeyShift.gif) +
+![[F9]](../Images/Keyboard/KeyF9.gif) Muestra información y Codificación del archivo de texto.
Muestra información y Codificación del archivo de texto.
![[F10]](../Images/Keyboard/KeyF10.gif) Le lleva al Menú del Editor de Texto.
Le lleva al Menú del Editor de Texto.
![[Cambiar]](../Images/Keyboard/KeyShift.gif) +
+![[F10]](../Images/Keyboard/KeyF10.gif) Le lleva al menú del procesador de texto con opciones especiales. La opción de Banco de Datos, Cargar y salvar a codificación. Vea Banco de Datos. Vea Codificaciónes.
Le lleva al menú del procesador de texto con opciones especiales. La opción de Banco de Datos, Cargar y salvar a codificación. Vea Banco de Datos. Vea Codificaciónes.
![[Cambiar]](../Images/Keyboard/KeyShift.gif) +
+![[Arriba]](../Images/Keyboard/KeyUp.gif)
![[Abajo]](../Images/Keyboard/KeyDn.gif)
![[Izq]](../Images/Keyboard/KeyLf.gif)
![[Der.]](../Images/Keyboard/KeyRg.gif) "Pinta" un bloque de texto seleccionado, como hacen
"Pinta" un bloque de texto seleccionado, como hacen ![[F5]](../Images/Keyboard/KeyF5.gif) -
-![[F6]](../Images/Keyboard/KeyF6.gif) . Manteniendo [click derecho] y moviendo el ratón lo hace también.
. Manteniendo [click derecho] y moviendo el ratón lo hace también.
![[Ctrl]](../Images/Keyboard/KeyCtrl.gif) +
+![[C]](../Images/Keyboard/KeyC.gif) Copia la selección a la caja de recortes si es solo una fila de texto.
Copia la selección a la caja de recortes si es solo una fila de texto.
![[Ctrl]](../Images/Keyboard/KeyCtrl.gif) +
+![[X]](../Images/Keyboard/KeyX.gif) Copia a la caja de recortes y corta si es solo una fila de texto.
Copia a la caja de recortes y corta si es solo una fila de texto.
![[Ctrl]](../Images/Keyboard/KeyCtrl.gif) +
+![[V]](../Images/Keyboard/KeyV.gif) Pega la caja de recortes al texto.
Pega la caja de recortes al texto.
![[Ctrl]](../Images/Keyboard/KeyCtrl.gif) +
+![[F]](../Images/Keyboard/KeyF.gif) Busca algo en el documento de texto. Asegúrese de establecer español o hebreo antes para escribir lo que desee buscar.
Busca algo en el documento de texto. Asegúrese de establecer español o hebreo antes para escribir lo que desee buscar.
![[Ctrl]](../Images/Keyboard/KeyCtrl.gif) +
+![[A]](../Images/Keyboard/KeyA.gif) Busca y remplaza.
Busca y remplaza.
![[Ctrl]](../Images/Keyboard/KeyCtrl.gif) +
+![[L]](../Images/Keyboard/KeyL.gif) Busca de nuevo.
Busca de nuevo.
![[Ctrl]](../Images/Keyboard/KeyCtrl.gif) +
+![[Enter]](../Images/Keyboard/KeyEnter.gif) Busca en la lista de palabras la palabra donde el cursor este en el editor de texto. En DOSBox por favor use la tecla Control derecha, la izquierda es capturada antes que el programa que corre dentro del simulador la reciba.
Busca en la lista de palabras la palabra donde el cursor este en el editor de texto. En DOSBox por favor use la tecla Control derecha, la izquierda es capturada antes que el programa que corre dentro del simulador la reciba.
Note que aquí usted puede hacer una selección parcial de la palabra, con ![[F5]](../Images/Keyboard/KeyF5.gif) -
-![[F6]](../Images/Keyboard/KeyF6.gif) o
o ![[Cambiar]](../Images/Keyboard/KeyShift.gif) +
+![[Izq]](../Images/Keyboard/KeyLf.gif)
![[Der.]](../Images/Keyboard/KeyRg.gif) debido a que hebreo aglutina palabras. Por ejemplo ה Ha que es el articulo EL, LA, LOS o ו Vav que generalmente significa Y o PERO; כ Caf que puede significar COMO, SIMILAR; ב Bet que puede significar EN, o CON. Usted puede querer dejarlas fuera de la búsqueda.
debido a que hebreo aglutina palabras. Por ejemplo ה Ha que es el articulo EL, LA, LOS o ו Vav que generalmente significa Y o PERO; כ Caf que puede significar COMO, SIMILAR; ב Bet que puede significar EN, o CON. Usted puede querer dejarlas fuera de la búsqueda.
Ademas en conjugación de verbos, una vez que entienda podrá separar la RAIZ VERBAL, para buscarla en la lista de palabras. En español puede dejar afuera el final de sustantivos que es sensible a genero y numero. En inglés el final que es sensible a numero.
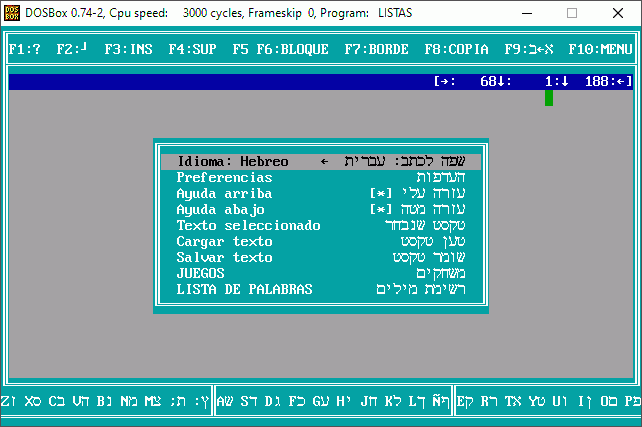
1.1 y 1.2 Idioma: Seleccione el idioma para escribir, para el teclado occidental puede elegir de una variedad. Vea ![[F1]](../Images/Keyboard/KeyF1.gif) en las 2.1 TECLAS en la sección EDITOR DE TEXTO.
en las 2.1 TECLAS en la sección EDITOR DE TEXTO.
1.3 Margen Izquierdo: Establece el margen Izquierdo en la localización actual del cursor.
1.4 Margen Derecho: Establece al margen Derecho en la localización actual del cursor.
1.5 Retorno de carro en margen[*] Automáticamente bajara una fila cuando se llegue al margen.
2.1 Color del marco: Cambia el color del marco para el editor de texto. Botón derecho del ratón También lo hace, y la barra de localización.
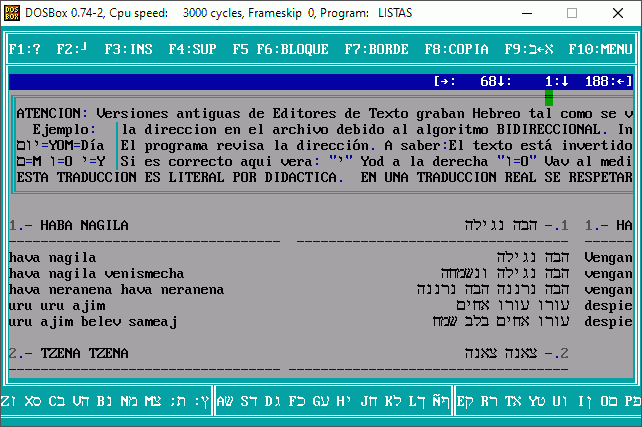
2.2 Colores del Texto: Cambia los colores del texto. Los diferentes colores para letras, números, símbolos, bordes y búsqueda resaltada, estos mismos colores se usan También en la Lista de Palabras y el juego de Coincidir muchas palabras.
2.3 Color de la Reglas: La barra de localización sobre el texto. Usted puede cambiar entre ver números y una regla presionando ![[Tab]](../Images/Keyboard/KeyTab.gif) en el editor de texto.
en el editor de texto.
2.9 Colores Iniciales: Establece todos los colores a los iniciales por defecto.
2.10 Cargar Preferencias: Puede cargar un archivo .PRF de disco. Preferencias incluye: Todos los colores, establecimientos de colores y movimiento el los juegos, el "otro teclado" y el "método customizado" de aprender a teclear con 10 dedos, y la Transliteracion definida de la lista de palabras.
2.11 Salvar Preferencias: Usted puede salvar sus colores preferidos, y otras customizaciones en un archivo .PRF en disco.
3 y 4 Ayuda superior & inferior
3.1 Teclas de Función: Muestra descripciones de las teclas de funcion. Este es el establecimiento por defecto de la ayuda superior.
3.2 Teclado: Muestra el mapa de teclado. La tercera parte a la derecha muestra la primera fila de teclas bajo los números, la fila de en medio las de en medio, y la fila de la izquierda la fila inferior del teclado, sobre la barra de espacio. Es el establecimiento por defecto para la ayuda inferior.
3.3 Sonidos equivalentes: Muestra equivalencias aproximadas de sonido para todas las letras hebreas.
3.4 .. 3.9 Vocabularios: La ayuda superior o inferior puede mostrar palabras encontradas en la lista, establezca Aquí su dirección de traducción preferida. Una opción adicional aparece que determina la velocidad de movimiento de la lista. Presione ![[Enter]](../Images/Keyboard/KeyEnter.gif) o click Aquí para cambiar. Puede También incrementar la velocidad presionando
o click Aquí para cambiar. Puede También incrementar la velocidad presionando ![[Cambiar]](../Images/Keyboard/KeyShift.gif) +
+![[F1]](../Images/Keyboard/KeyF1.gif) en el Editor de Texto.
en el Editor de Texto.
3.10 No Ayuda: No mostrar ayuda..
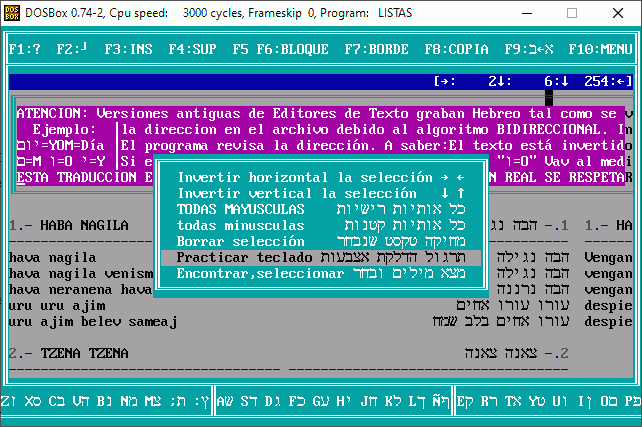
5.1 Invertir selección Horizontal. Invierte de izquierda a derecha cada letra en el bloque selecto. Bordes y lineas se invierten también.
5.2 Invertir selección Vertical. Invierte arriba y abajo cada letra en el texto. Bordes y lineas también.
5.3 TODO MAYUSCULAS. Como se describe. Recuerde este editor no tiene botón DESHACER!
5.4 todo minúsculas
5.5 Borrar selección

5.6.1 Teclado Hebreo
5.6.2 Teclado Español
5.6.3 Demora en segundos: Establezca aquí cuantos segundos la computadora espere para que usted escribe un carácter antes que lo haga. Lo que usted no tecleo no cuenta a respuesta correcta o incorrecta. Puede ser de 1 a 5.
5.6.4 Nivel: Aquí verá un teclado como en la ayuda de teclado, pero las teclas que se espera que usted teclee al nivel establecido se verán resaltadas.
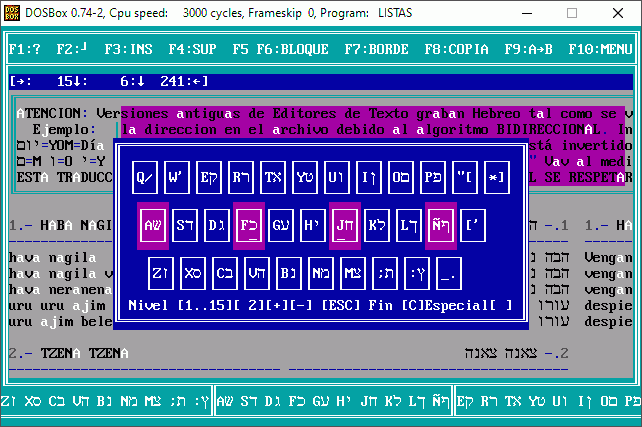
Presione ![[+]](../Images/Keyboard/KeyPlus.gif) o
o ![[-]](../Images/Keyboard/KeyMinus.gif) para cambiar el nivel.
para cambiar el nivel. ![[Enter]](../Images/Keyboard/KeyEnter.gif) o
o ![[ESC]](../Images/Keyboard/KeyEsc.gif) cuando seleccione el nivel.
cuando seleccione el nivel.
![[C]](../Images/Keyboard/KeyC.gif) Customizar niveles de practica de teclado: Aquí puede crear su propio metodo de aprendizaje de teclado. Tal vez quiere aprender todas las teclas de sus dedos meñique primero, mueva con
Customizar niveles de practica de teclado: Aquí puede crear su propio metodo de aprendizaje de teclado. Tal vez quiere aprender todas las teclas de sus dedos meñique primero, mueva con ![[Arriba]](../Images/Keyboard/KeyUp.gif)
![[Abajo]](../Images/Keyboard/KeyDn.gif)
![[Izq]](../Images/Keyboard/KeyLf.gif) o
o ![[Der.]](../Images/Keyboard/KeyRg.gif) para elegir las teclas [Q] [A] [Z] [P] [;] y [/] y escriba el numero 1 en cada una.
para elegir las teclas [Q] [A] [Z] [P] [;] y [/] y escriba el numero 1 en cada una.
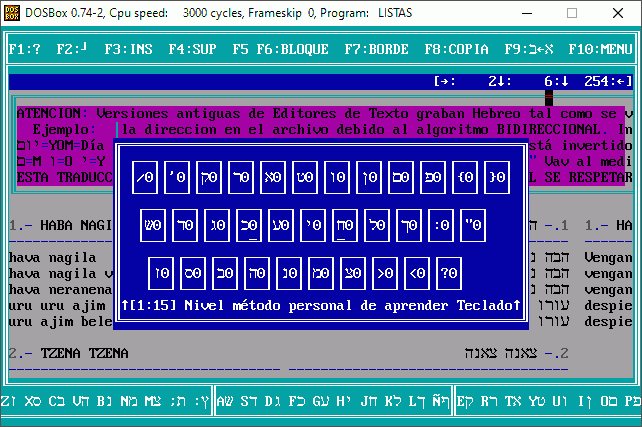
Para el siguiente nivel escriba número 2 probablemente dedos indice... o si prefiere por filas. Lo que quiera usted establezca las teclas con números 1 a 15. Se considera mejor practica aprender dedos-teclas, así usted puede rápidamente escribir español o hebreo en cualquier teclado. Tocando sin mirar el relieve estandar que esta en ![[F]](../Images/Keyboard/KeyF.gif) y
y ![[J]](../Images/Keyboard/KeyJ.gif) , y tecleando todas las otras teclas en relación a esto, nunca necesitara mirar el teclado español o hebreo. Este método customizado se puede salvar con las preferencias. Vea 2.1 Salvar Preferencias.
, y tecleando todas las otras teclas en relación a esto, nunca necesitara mirar el teclado español o hebreo. Este método customizado se puede salvar con las preferencias. Vea 2.1 Salvar Preferencias.
5.6.5 Practica de teclear: Cuando haya hecho sus selección llegue aquí. Le llevara al texto seleccionado a la primera ocurrencia de una tecla a teclear, todas las letras correspondientes al nivel serán resaltadas, espera por usted para teclear, si no la teclea en el tiempo establecido la computadora lo hará por usted.
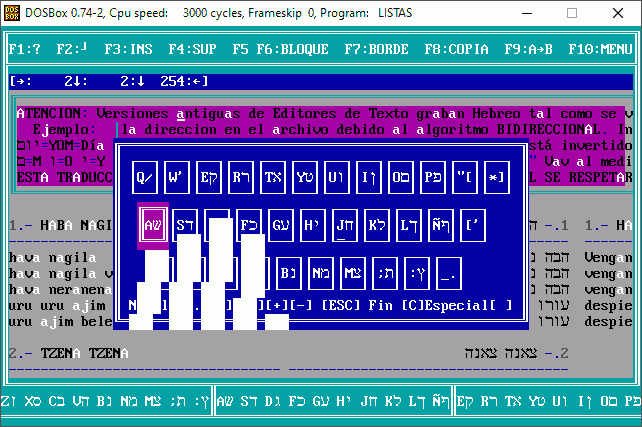
Si no hay ocurrencias de las letras a practicar en el texto seleccionado se mostrara un error y no practicara.
Cambie de nivel, o seleccione otro texto con letras que pueda practicar. Presione ![[ESC]](../Images/Keyboard/KeyEsc.gif) cuando acabe, un reporte de cuenta de correctas e incorrectas y tiempo se mostrara, y regresa al menú de practica de teclear donde puede cambiar de nivel.
cuando acabe, un reporte de cuenta de correctas e incorrectas y tiempo se mostrara, y regresa al menú de practica de teclear donde puede cambiar de nivel.
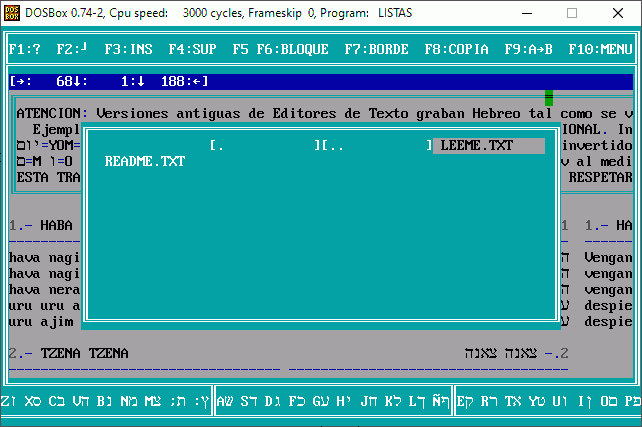
Información de archivo: Cuantas filas y codificación:
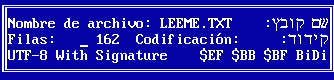
Note que el texto se salva en la misma Codificación en que se cargó. Esto se ve en la Información de Texto. Ver ![[Cambiar]](../Images/Keyboard/KeyShift.gif)
![[F9]](../Images/Keyboard/KeyF9.gif) en el Editor de Texto. Este programa puede cargar y salvar a diferentes Codificaciones. Para hacerlo acceda al Menú del Editor de Texto con opciones adicionales presionando
en el Editor de Texto. Este programa puede cargar y salvar a diferentes Codificaciones. Para hacerlo acceda al Menú del Editor de Texto con opciones adicionales presionando ![[Cambiar]](../Images/Keyboard/KeyShift.gif)
![[F10]](../Images/Keyboard/KeyF10.gif) en lugar de
en lugar de ![[F10]](../Images/Keyboard/KeyF10.gif) Tendrá las opciones adicionales de Cargar de Codificación y Salvar a Codificación.
Tendrá las opciones adicionales de Cargar de Codificación y Salvar a Codificación.
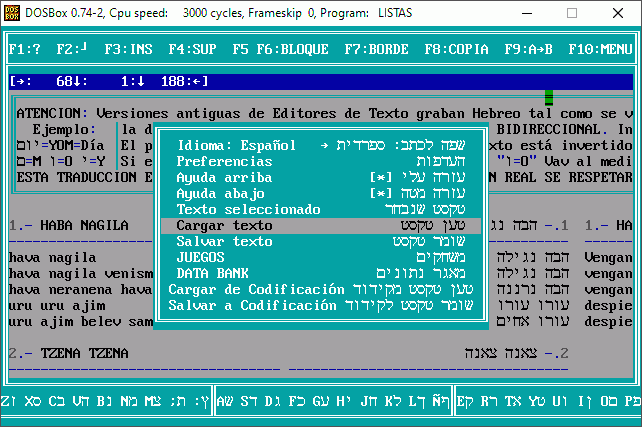
Un archivo de texto en Codificación Utf-8
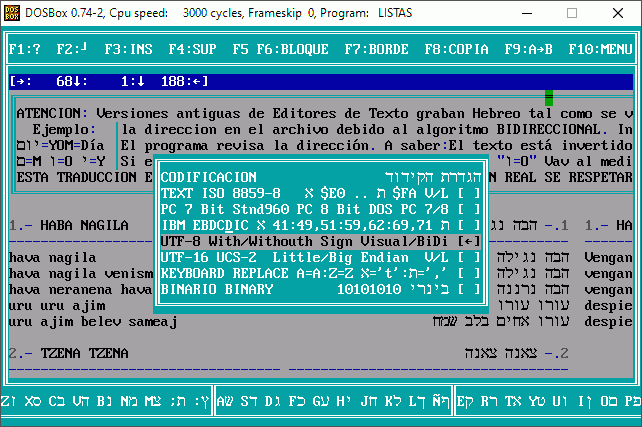
ISO 8859-8: Es como la pagina de codigos 437 u OEM, pero incluye hebreo. Alef esta en $E0 o 224, y Tav en $FA o 250. Como hebreo se escribe de derecha a izquierda registra en disco los caracteres a la izquierda primero y los hacia la derecha después en cada fila para mostrarlos correctamente. Esto es llamado visual.
ISO 8859-8-i: La -i significa Implícito bidireccional. Cada sección de hebreo se registra en disco de inicio a fin, pero se muestra en pantalla correctamente. A esto se llama lógico.
PC 7 Bit ASCII: Viejo código. Alef esta en ', $60 Bet esta en , $61 Guímel en b. $62.. Representa la letras hebreas en lugar de las letras minúsculas. Se le llama también Estandar 960.
PC 8 Bit ASCII IBM PC: También llamado PC Code DOS Cp862 IBM862. Alef esta en $80 o decimal 128. Monitores Hércules con hebreo usaban este código.
IBM EBCDIC: Es una pagina de códigos de propiedad de International Business Machines Corp. Sigla de: Extended Binary Code Decimal Interchange Code. Tiene varios Numeros de identificación de conjunto de caracteres CCSID Character Code Set Identification Numbers. En CCSID037 el alfabeto hebreo no es continuo: Alef esta en Decimal 41 a Tet 49, Yod esta en 51 a Samej 59, Ayin 62 a Shin 69, y Tav esta en 71. Ya no se usa.
Remplazo de teclado: Esta no es una codificación, pero algunas fuentes de hebreo tenian las letras hebreas en lugar de las letras occidentales en sus localizaciones en el teclado. Su uso no es recomendado, a no ser que importe de esto.
UTF-16 UCS-2: Una norma propiedad de UNICODE. Representa cada carácter con un entero de 16 Bits o 2 Bytes. Siendo posible representar mas de 65000 caracteres incluye casi todos los alfabetos conocidos. Alef esta en $05D0, decimal 1488. Tav esta en $05EA, decimal 1514. Tiene dos variantes: Little Endian y Big Endian. En referencia al orden en que se salva en disco los 16 Bits o 2 Bytes si los mas significantes primero o después. Incluye una firma al principio del archivo: $FE $FF or $FF $FE.
UTF-8 Con/Sin Firma/ Bidi: Puede incluir una firma al inicio de archivo $EF $BB $BF puede ser Bidireccional o no.
Binario: No es una Codificación. Despliega el archivo byte por byte.
Hemos descrito su uso en la parte de lecciones. Sin embargo usando juegos usted define la selección como le plazca.
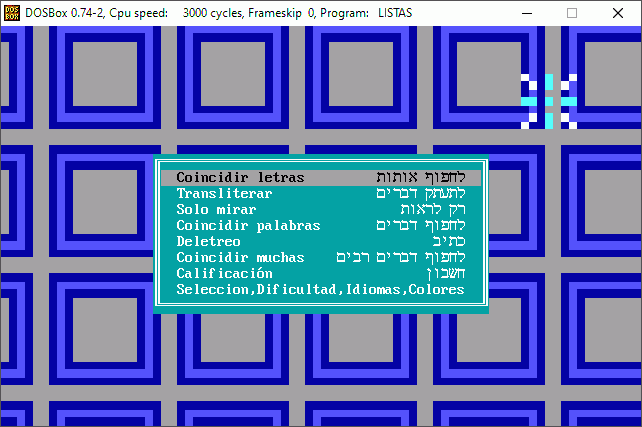

La Transliteracion se desactiva en el Menú de Transliteracion.
El juego coincide letras tiene un menú:
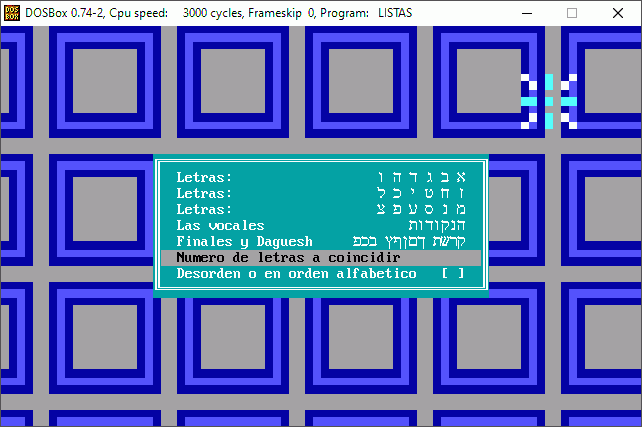
1.1 Letras: א ב ג ד ה ו Coincidirá las primeras seis letras del Alef-Bet Hebreo. א Alef es silenciosa, una ligera pausa en la garganta, entonces en este sitio y aplicación la transliteramos como '. ב Bet suena como V o B asumimos V Aquí. ג Guímel suena como G en gato, siempre, en español esperamos que tenga una u después para sonar como en gato en las silabas ge y gi, Guímel siempre suena como G en gato. ה He es una ligera inspiración u expiración no como la silenciosa o directamente muda H en español ni tan clara y definida como la J. Al final de palabras es ligeramente inspirada. ו Vav cuando es consonante es como V, cuando es vocal puede ser U o También O, ahora asumimos que es la consonante V; por esta razón en modo prueba la letra V solamente saldrá de la lista cuando ambas ב y ו hayan sido coincididas.
1.2 Letras: ז ח ט י כ ל Suenan casi como: ז Zain como Z. ח Jet como J. ט Tet, como T. י Yod como Y, a veces es vocal I. כ Jaf, como J y si tiene daguesh como K. ל Lamed como L.
1.3 Letras: מ נ ס ע פ צ Estas: מ Mem como M. נ Nun como N. ס Samech como S. ע Ayin es silenciosa, un poco mas larga pausa gutural que Alef, la transliteramos como ". פ Fe como F, cuando tiene daguesh פּ suena como P. צ Tsadi como Ts.
1.4 Letras: ק ר ש ת ך ם ן ף ץ ב ג ד Finales y Daguesh: ק Kof como K. ר Reish como R. ש Shin como SH o S; cuando no se sabe si es SH o S transliteramos como Sh. Y ת Tav como T. 5 de las 22 letras hebreas se ven diferentes cuando estan al final de una palabra: ך=כ=CH ם=מ=M ן=נ=N ף=פ=F. ץ=צ=TZ. Bet בּ con daguesh es B. כּ Jaf con daguesh es K. Fe פּ con daguesh es P.
1.5 Puntos: Las Nikkudot. Hebreo tiene 15 sonidos de vocales, pueden transliterarse como A, E, I, O, U, o EI, hay diferencia de pronunciación entre vocales largas y cortas. Hebreo tiene generalmente el énfasis en la ultima silaba.
1.6 Numero de letras a coincidir: Coincide cuantas letras se tiene establecido en el Menú de configuración de juegos.
1.7 Desordenado u orden alfabético [*]: Si usted sabe las equivalencias check aquí para hacerlo mas interesante.
Note las pausas guturales א Alef y ע Ayin son menos notorias que en idoma arabe, algunos las hace imperceptibles o posiblemente ni las pronuncian en absoluto.
Históricamente ג sin Daguesh translitera a GH significando un sonido suave. ד sin Daguesh translitera a DH, y finalmente ת sin Daguesh translitera a TH. Usted si desea puede establecer esto en Definir Transliteracion en la Lista de Palabras. Estas letras son las mismas de la primera pagina en el naipe para pintar y recortar en este sitio.Recomendamos poner mas atención a pronunciación nativa ya que la transliteracion es simplemente una ayuda en el proceso de aprendizaje, de hecho solamente al inicio del proceso de aprendizaje, una vez que pueda pronunciar hebreo solo mirando las letras y puntos hebreos ya no necesita transliteracion y ha superado esta parte del aprendizaje. Y no se acostumbre a los puntos, no se encuentran en hebreo escrito cotidiano.
Usando ![[Arriba]](../Images/Keyboard/KeyUp.gif) o
o ![[Abajo]](../Images/Keyboard/KeyDn.gif) mueva el cursor a las filas de hebreo o español y seleccione letras equivalentes con
mueva el cursor a las filas de hebreo o español y seleccione letras equivalentes con ![[Izq]](../Images/Keyboard/KeyLf.gif) o
o ![[Der.]](../Images/Keyboard/KeyRg.gif) presione entonces
presione entonces ![[Intro]](../Images/Keyboard/KeyIntro.gif) o
o ![[Espacio]](../Images/Keyboard/KeySpc.gif) , si su selección es correcta se deslizaran al medio y saldrán de la lista. Puede También usar el ratón para arrastrar y soltar o [Click] en lugar de presionar
, si su selección es correcta se deslizaran al medio y saldrán de la lista. Puede También usar el ratón para arrastrar y soltar o [Click] en lugar de presionar ![[Intro]](../Images/Keyboard/KeyIntro.gif) o
o ![[Espacio]](../Images/Keyboard/KeySpc.gif) . Si desea puede apresurar su movimiento manteniendo
. Si desea puede apresurar su movimiento manteniendo ![[Cambiar]](../Images/Keyboard/KeyShift.gif) mientras presiona
mientras presiona ![[Izq]](../Images/Keyboard/KeyLf.gif) o
o ![[Der.]](../Images/Keyboard/KeyRg.gif) o arrastra una letra para omitir el desplazamiento.
o arrastra una letra para omitir el desplazamiento.
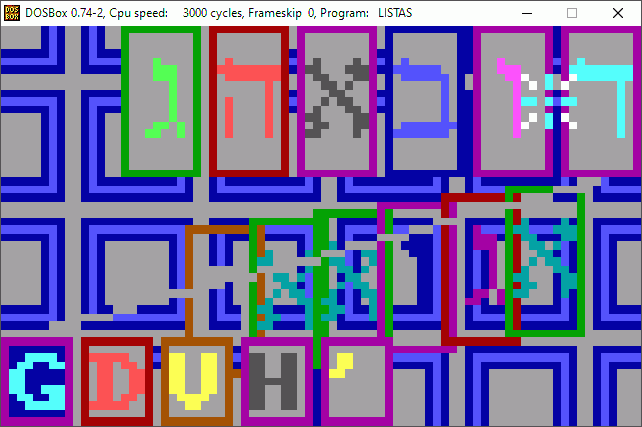
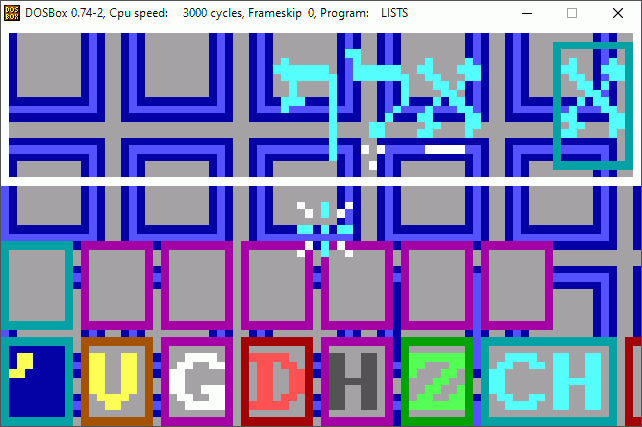
Habrá tres filas en la pantalla. La fila superior es la palabra, palabras u oración en hebreo a ser transliterada. La fila del medio es un conjunto de rectángulos vacíos donde cada letra transliterada se llenará. La fila inferior tiene las letras en español en orden de Alef-Bet de transliteracion. De esta tercera fila usted escoge le equivalente española de la letra hebrea que esta transliterando. Use ![[Arriba]](../Images/Keyboard/KeyUp.gif) para elegir que letra hebrea usted desea transliterar, mueva entre ellas en la fila del medio con
para elegir que letra hebrea usted desea transliterar, mueva entre ellas en la fila del medio con ![[Izquierda]](../Images/Keyboard/KeyLf.gif) o
o ![[Derecha]](../Images/Keyboard/KeyRg.gif) , la fila de arriba resalta la letra hebrea o punto que corresponde a ese espacio. Use
, la fila de arriba resalta la letra hebrea o punto que corresponde a ese espacio. Use ![[Abajo]](../Images/Keyboard/KeyDn.gif) para ir a las letras españolas, elija de entre ellas con
para ir a las letras españolas, elija de entre ellas con ![[Izquierda]](../Images/Keyboard/KeyLf.gif) o
o ![[Derecha]](../Images/Keyboard/KeyRg.gif) la equivalente española de la letra hebrea que estamos transliterando. Presione entonces
la equivalente española de la letra hebrea que estamos transliterando. Presione entonces ![[Intro]](../Images/Keyboard/KeyIntro.gif) o
o ![[Espacio]](../Images/Keyboard/KeySpc.gif) . Puede También arrastrar una letra española y soltarla sobre la letra hebrea apropiada o vocal. O arrastrar una letra hebrea y soltarla sobre la letra española apropiada. Si usted prefiere puede teclear la transliteracion, mayúsculas o minúsculas no hacen diferencia. Presione
. Puede También arrastrar una letra española y soltarla sobre la letra hebrea apropiada o vocal. O arrastrar una letra hebrea y soltarla sobre la letra española apropiada. Si usted prefiere puede teclear la transliteracion, mayúsculas o minúsculas no hacen diferencia. Presione ![[RePag]](../Images/Keyboard/KeyRePag.gif) o
o ![[AvPag]](../Images/Keyboard/KeyAvPag.gif) para ir a otras palabras para transliterar. Presione
para ir a otras palabras para transliterar. Presione ![[ESC]](../Images/Keyboard/KeyESC.gif) para salir.
para salir.
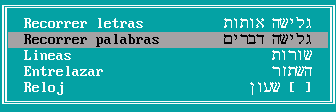
Seleccione cualquier animación. Chequee el Reloj [*] si lo quiere ver como fondo, seleccionando esta opción tres veces mostrara solo el reloj.
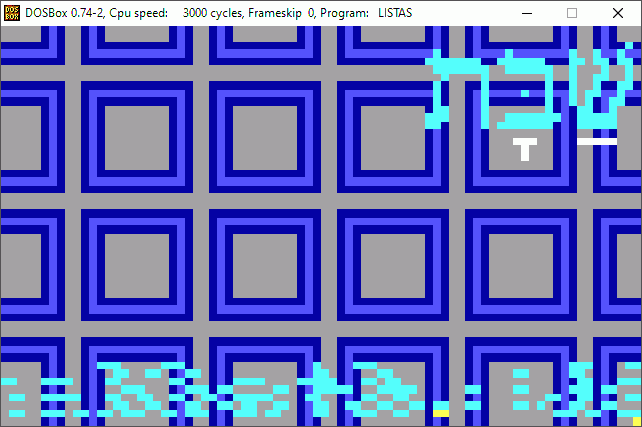
Presione ![[RePag]](../Images/Keyboard/KeyRePag.gif) o
o ![[AvPag]](../Images/Keyboard/KeyAvPag.gif) para ver la palabra previa o siguiente. Las palabras que se muestran se pueden seleccionar por: Criterio de selección, Selección de bloque en la lista de palabras o Selección en el editor de texto. Ver: Juegos>Configuración>Selección, Lista de Palabras>Selección, y Editor de Texto>Texto Seleccionado>Encontrar y Seleccionar. Esta selección afecta a todos los juegos.
para ver la palabra previa o siguiente. Las palabras que se muestran se pueden seleccionar por: Criterio de selección, Selección de bloque en la lista de palabras o Selección en el editor de texto. Ver: Juegos>Configuración>Selección, Lista de Palabras>Selección, y Editor de Texto>Texto Seleccionado>Encontrar y Seleccionar. Esta selección afecta a todos los juegos. ![[ESC]](../Images/Keyboard/KeyESC.gif) Salir.
Salir.
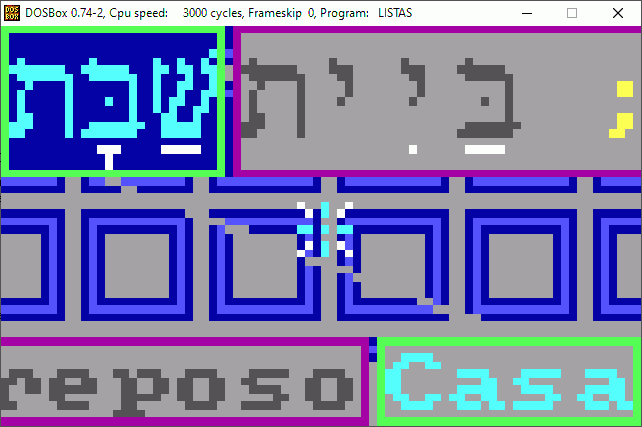
Usando ![[Arriba]](../Images/Keyboard/KeyUp.gif) o
o ![[Abajo]](../Images/Keyboard/KeyDn.gif) mueva a las filas de hebreo o español, y seleccione palabras equivalentes moviendo con
mueva a las filas de hebreo o español, y seleccione palabras equivalentes moviendo con ![[Izquierda]](../Images/Keyboard/KeyLf.gif) o
o ![[Derecha]](../Images/Keyboard/KeyRg.gif) en ambos lenguajes, entonces presione
en ambos lenguajes, entonces presione ![[Intro]](../Images/Keyboard/KeyIntro.gif) o
o ![[Espacio]](../Images/Keyboard/KeySpc.gif) Si la equivalencia es correcta, se deslizaran al medio y saldrán de la lista. Usted puede también usar el ratón en lugar de presionar
Si la equivalencia es correcta, se deslizaran al medio y saldrán de la lista. Usted puede también usar el ratón en lugar de presionar ![[Intro]](../Images/Keyboard/KeyIntro.gif) o
o ![[Espacio]](../Images/Keyboard/KeySpc.gif) . Si desea apurar el movimiento, mantenga
. Si desea apurar el movimiento, mantenga ![[Cambiar]](../Images/Keyboard/KeyShift.gif) mientras presiona
mientras presiona ![[Izquierda]](../Images/Keyboard/KeyLf.gif) o
o ![[Derecha]](../Images/Keyboard/KeyRg.gif) justo como en Lecciones 1 a 5 o el juego de Coincidir Letras.
justo como en Lecciones 1 a 5 o el juego de Coincidir Letras.
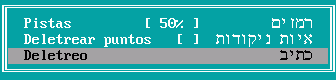
Este juego despliega en la fila superior varios "?" que necesitan ser reemplazados por las letras hebreas correctas.
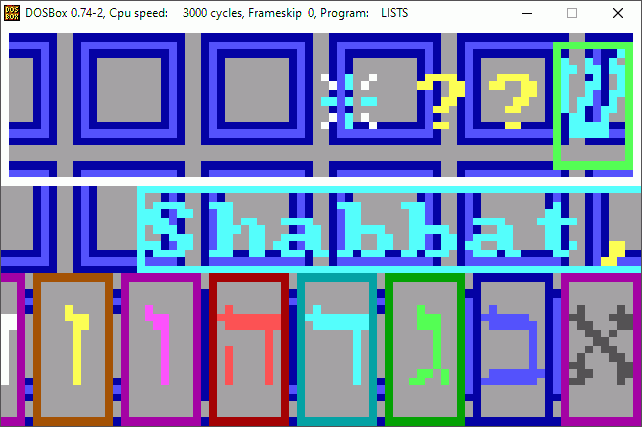
La palabra traducida se mostrara una vez desplazandose en medio de la pantalla. La fila inferior tiene todas las letras hebreas para elegir y reemplazar los "?" en la fila superior. Vaya a la palabra a transliterar con ![[Arriba]](../Images/Keyboard/KeyUp.gif) , muevase entre los "?" con
, muevase entre los "?" con  o
o ![[Derecha]](../Images/Keyboard/KeyRg.gif) para reemplazarlos con la letra hebrea apropiada eligiendola de la fila inferior con
para reemplazarlos con la letra hebrea apropiada eligiendola de la fila inferior con ![[Abajo]](../Images/Keyboard/KeyDn.gif) , y escogiendo una letra particular con
, y escogiendo una letra particular con ![[Izquierda]](../Images/Keyboard/KeyLf.gif) o
o ![[Derecha]](../Images/Keyboard/KeyRg.gif) . Manteniendo
. Manteniendo ![[Cambiar]](../Images/Keyboard/KeyShift.gif) se saltara el desplazamiento para apresurar su busqueda. Arrastrar y soltar con el ratón también funciona. Mantener
se saltara el desplazamiento para apresurar su busqueda. Arrastrar y soltar con el ratón también funciona. Mantener ![[Cambiar]](../Images/Keyboard/KeyShift.gif) salta el desplazamiento, apresurando al ratón También.
salta el desplazamiento, apresurando al ratón También.
Como en Transliteracion usted puede También teclear. Llene todos los "?", muevase hacia la izquierda con ![[Espacio]](../Images/Keyboard/KeySpc.gif) , el teclado funcionará como un teclado israelí. Si desea puede deletrear inglés o español, para esto elija como lenguaje arriba en el menú de configuración de juegos.
, el teclado funcionará como un teclado israelí. Si desea puede deletrear inglés o español, para esto elija como lenguaje arriba en el menú de configuración de juegos.
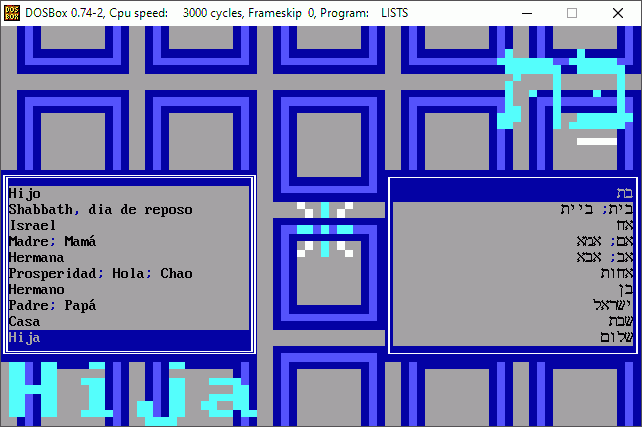
Muevase entre ambas listas con ![[Izquierda]](../Images/Keyboard/KeyLf.gif) o
o ![[Derecha]](../Images/Keyboard/KeyRg.gif) , entonces busque equivalencias con
, entonces busque equivalencias con ![[Arriba]](../Images/Keyboard/KeyUp.gif) or
or ![[Abajo]](../Images/Keyboard/KeyDn.gif) . Cuando encuentre palabras equivalentes presione
. Cuando encuentre palabras equivalentes presione ![[Intro]](../Images/Keyboard/KeyIntro.gif) o
o ![[Espacio]](../Images/Keyboard/KeySpc.gif) . Cuando usted llegue a un nivel más avanzado querrá hacer coincidencias en los 60s, 70s y hasta 100, podría querer aprender el teclado israelí para que pueda empezar a teclear su respuesta y apurar su busqueda de la traducción: Como empiece a escribir, le llevará a la coincidencia más cercana, las letras que coinciden se resaltan y puede presionar
. Cuando usted llegue a un nivel más avanzado querrá hacer coincidencias en los 60s, 70s y hasta 100, podría querer aprender el teclado israelí para que pueda empezar a teclear su respuesta y apurar su busqueda de la traducción: Como empiece a escribir, le llevará a la coincidencia más cercana, las letras que coinciden se resaltan y puede presionar ![[Arriba]](../Images/Keyboard/KeyUp.gif) o
o ![[Abajo]](../Images/Keyboard/KeyDn.gif) para ir a la siguiente palabra satisfactoria, su búsqueda sera significativamente más rápida al mismo tiempo ayudando en su practica de teclado israelí.
para ir a la siguiente palabra satisfactoria, su búsqueda sera significativamente más rápida al mismo tiempo ayudando en su practica de teclado israelí. ![[BackSpace]](../Images/Keyboard/KeyBkSpc.gif) borra el ultimo carácter a buscar.
borra el ultimo carácter a buscar. ![[Del]](../Images/Keyboard/KeyDel.gif) borra toda la búsqueda. Moviendo a la lista del otro idioma la borra también. Cuando este en la lista de palabras en español el teclado será teclado Americano, Latino o como lo haya establecido. Cuando este en la lista de palabras en hebreo el teclado ser&aaute; teclado israelí. Si mientras tiene una busqueda
borra toda la búsqueda. Moviendo a la lista del otro idioma la borra también. Cuando este en la lista de palabras en español el teclado será teclado Americano, Latino o como lo haya establecido. Cuando este en la lista de palabras en hebreo el teclado ser&aaute; teclado israelí. Si mientras tiene una busqueda ![[Arriba]](../Images/Keyboard/KeyUp.gif) o
o ![[Abajo]](../Images/Keyboard/KeyDn.gif) avanzan unicamente una fila y no le llevan a la siguiente palabra satisfactoria, esto significa que no hay mas palabras satisfactorias arriba o abajo de donde esta en la lista.
avanzan unicamente una fila y no le llevan a la siguiente palabra satisfactoria, esto significa que no hay mas palabras satisfactorias arriba o abajo de donde esta en la lista.
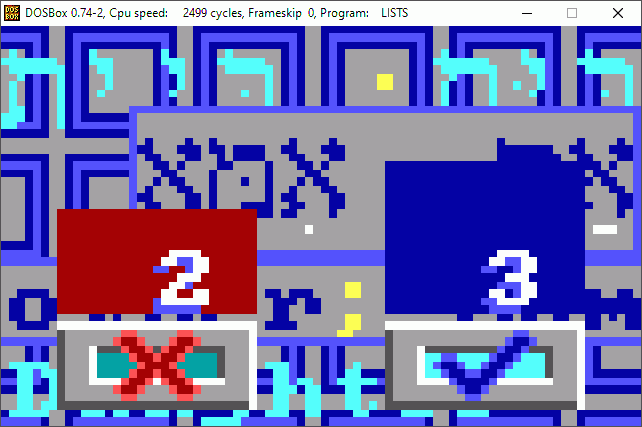
Número de respuestas correctas e incorrectas, tiempo
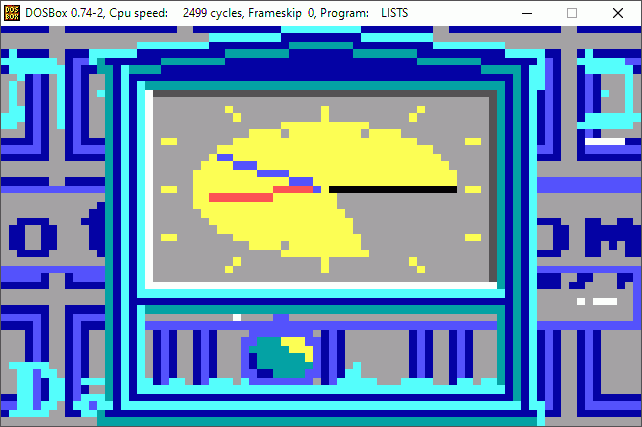
y las compara en una balanza.
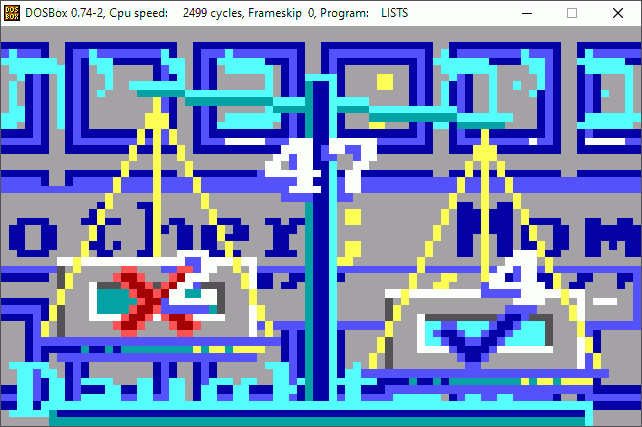
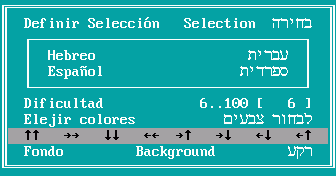
8.1 Define Seleccion: Establece un criterio. Chequee [ ] a [*], y se verá como esto: Elija la Clase, Genero, Numero si sustantivo, y tiempo si verbo. Generalmente Clase es suficiente.
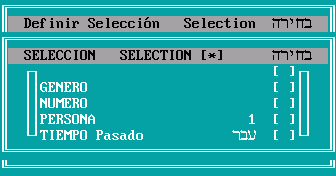
Las clasificaciones:
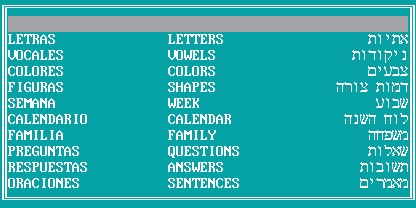
8.2 Lenguajes: Seleccione el lenguaje que desa aprender arriba en el rectángulo, el lenguaje desde el que quiere aprender en la parte de abajo del rectángulo, deben ser diferentes.
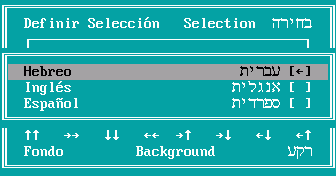
8.3 Dificultad: Ponga aquí el numero de coincidencias. 100 es al máximo numero permitido.
8.4 Seleccionar colores: Seleccione colores para todo en los juegos. Esto También afecta la vista de la letra grande en la lista de palabras.
8.5 Movimiento: Seleccione aquí un incremento vertical y horizontal para el fondo. Establezca ambos a 0 para estar quieto.
8.6 Fondo: Seleccione algo. Si desea cancelar el fondo, simplemente seleccione lo que ya esta seleccionado nuevamente, sera cancelado. Estos colores y establecimientos se pueden salvar en disco. Ver 2.11: Editor de Texto>Menú del Editor>Preferencias>Salvar Preferencias
La lista de palabras incluye cada palabra en el sitio internet. De hecho el sitio internet se ha generado del banco de datos de la lista de palabras de este programa.
Desde el Editor de Texto presione ![[F10]](../Images/Keyboard/KeyF10.gif) para ir al Menú del Editor de Texto entonces seleccione Lista de Palabras con
para ir al Menú del Editor de Texto entonces seleccione Lista de Palabras con ![[Abajo]](../Images/Keyboard/KeyDn.gif) ,
, ![[End]](../Images/Keyboard/KeyEnd.gif) y
y ![[Intro]](../Images/Keyboard/KeyIntro.gif) , o solo número
, o solo número ![[9]](../Images/Keyboard/Key9.gif) como que es la novena opción en ese menú. Puede también presionar
como que es la novena opción en ese menú. Puede también presionar ![[ESC]](../Images/Keyboard/KeyESC.gif) para salir del Editor de Texto, y llegar al Menú Principal, alli seleccione Lista de Palabras con
para salir del Editor de Texto, y llegar al Menú Principal, alli seleccione Lista de Palabras con ![[Abajo]](../Images/Keyboard/KeyDn.gif) e
e ![[Intro]](../Images/Keyboard/KeyIntro.gif) o numero
o numero ![[4]](../Images/Keyboard/Key4.gif) .
.
Desde el Editor de Texto presione ![[Ctrl]](../Images/Keyboard/KeyCtrl.gif) +
+ ![[Intro]](../Images/Keyboard/KeyIntro.gif) Con el cursor en una palabra que usted desea sea buscada en la lista de palabras, o el botón derecho del ratón. En DOSBox asegurese de usar la tecla
Con el cursor en una palabra que usted desea sea buscada en la lista de palabras, o el botón derecho del ratón. En DOSBox asegurese de usar la tecla ![[Ctrl]](../Images/Keyboard/KeyCtrl.gif) en la derecha.
en la derecha.
Para algunas búsquedas puede ser útil seleccionar parte de una palabra: ![[F5]](../Images/Keyboard/KeyF5.gif) y
y ![[F6]](../Images/Keyboard/KeyF6.gif) o
o ![[Cambiar]](../Images/Keyboard/KeyShift.gif) +
+![[Izq]](../Images/Keyboard/KeyLf.gif) o
o ![[Rg]](../Images/Keyboard/KeyRg.gif) , o el ratón. Por ejemplo esto sucede en hebreo con el articulo HA que es EL, LA, LOS, LAS o Vav que generalmente significa Y o PERO; Caf que puede significar como, similar; Bet que puede significar EN o CON, ademas en la conjugación de verbos una vez usted entienda esto podrá separar la RAIZ VERBAL, para buscarla en un diccionario. En español puede descartar el final que es sensitivo a genero y numero. En inglés puede descartar el final sensible a numero en los sustantivos.
, o el ratón. Por ejemplo esto sucede en hebreo con el articulo HA que es EL, LA, LOS, LAS o Vav que generalmente significa Y o PERO; Caf que puede significar como, similar; Bet que puede significar EN o CON, ademas en la conjugación de verbos una vez usted entienda esto podrá separar la RAIZ VERBAL, para buscarla en un diccionario. En español puede descartar el final que es sensitivo a genero y numero. En inglés puede descartar el final sensible a numero en los sustantivos.
Este es el teclado en la Lista de Palabras:
![[F1]](../Images/Keyboard/KeyF1.gif) Trae la Ayuda.
Trae la Ayuda.
![[F3]](../Images/Keyboard/KeyF3.gif) Busca palabras en español.
Busca palabras en español.
![[F4]](../Images/Keyboard/KeyF4.gif) Busca palabras en inglés.
Busca palabras en inglés.
![[Cambiar]](../Images/Keyboard/KeyShift.gif) +
+![[F2]](../Images/Keyboard/KeyF2.gif) Modifica la palabra en hebreo.
Modifica la palabra en hebreo.
![[Cambiar]](../Images/Keyboard/KeyShift.gif) +
+![[F3]](../Images/Keyboard/KeyF3.gif) Modifica la palabra en inglés.
Modifica la palabra en inglés.
![[Cambiar]](../Images/Keyboard/KeyShift.gif) +
+![[F4]](../Images/Keyboard/KeyF4.gif) Modifica la palabra en español.
Modifica la palabra en español.
![[F5]](../Images/Keyboard/KeyF5.gif) Muestra o modifica la clase de la palabra
Muestra o modifica la clase de la palabra
![[F6]](../Images/Keyboard/KeyF6.gif) Muestra o modifica genero
Muestra o modifica genero
![[F7]](../Images/Keyboard/KeyF7.gif) Muestra o modifica numero
Muestra o modifica numero
![[F8]](../Images/Keyboard/KeyF8.gif) Muestra o modifica persona
Muestra o modifica persona
![[F9]](../Images/Keyboard/KeyF9.gif) Muestra o modifica tiempo
Muestra o modifica tiempo
![[Enter]](../Images/Keyboard/KeyEnter.gif) Grabara las modificaciones en disco. Un mensaje GRABADO sera desplegado.
Grabara las modificaciones en disco. Un mensaje GRABADO sera desplegado.
![[Tab]](../Images/Keyboard/KeyTab.gif) Cambia la vista de la lista: Letra grande para ver el Nikud y Transliteracion, o Lista para ver la clase y más palabras.
Cambia la vista de la lista: Letra grande para ver el Nikud y Transliteracion, o Lista para ver la clase y más palabras.
![[Espacio]](../Images/Keyboard/KeySpc.gif) Trae el Menú de Selecciones. Aque se establece como la lista de palabras es ordenada. Ver Menú de Selección de la Lista de Palabras
Trae el Menú de Selecciones. Aque se establece como la lista de palabras es ordenada. Ver Menú de Selección de la Lista de Palabras
![[F10]](../Images/Keyboard/KeyF10.gif) Trae el Menú de la Lista de Palabras
Trae el Menú de la Lista de Palabras
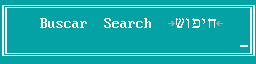
Asi mismo como el editor de texto aquí puede [Click] en el diseño de telcado en la ayuda de abajo. En el Editor de Texto presione ![[Ctrl]](../Images/Keyboard/KeyCtrl.gif) +
+![[AvPag]](../Images/Keyboard/KeyPgDn.gif) para ir a la fila de ayuda de abajo y
para ir a la fila de ayuda de abajo y ![[Izq]](../Images/Keyboard/KeyLf.gif) o
o ![[Rg]](../Images/Keyboard/KeyRg.gif) y
y ![[Enter]](../Images/Keyboard/KeyEnter.gif) . En la ventana de Busqueda en la lista de palabras solo
. En la ventana de Busqueda en la lista de palabras solo ![[AvPag]](../Images/Keyboard/KeyPgDn.gif) es suficiente para ir a la fila de abajo. Por favor no se acostumbre a esto, la intención es de ayudar al principio solamente. Usted de hecho debería aprender a teclear. Vea: Practica de teclado.
es suficiente para ir a la fila de abajo. Por favor no se acostumbre a esto, la intención es de ayudar al principio solamente. Usted de hecho debería aprender a teclear. Vea: Practica de teclado.
4.1 Menú de la Lista de Palabras
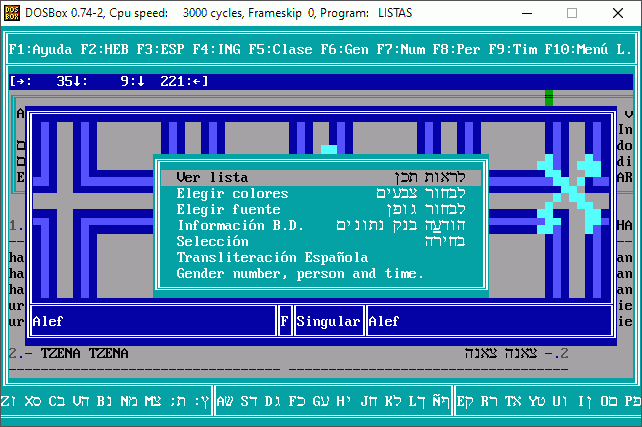
1 Letra grande o ver Lista. Cambia el modo de vista de la lista de palabras.
2 Seleccionar Colores: Colores en la lista y juegos.
3 Seleccionar Fuente: Seleccione la fuente de la vista de Letra Grande.
4 Información del Banco de Datos: Despliega el numero de registros y entradas de la lista y todas las palabras, localizaciones actuales y numero de registros que cumplen la selección.
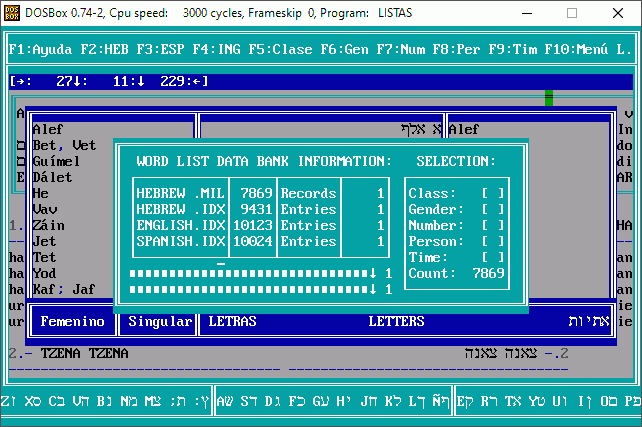
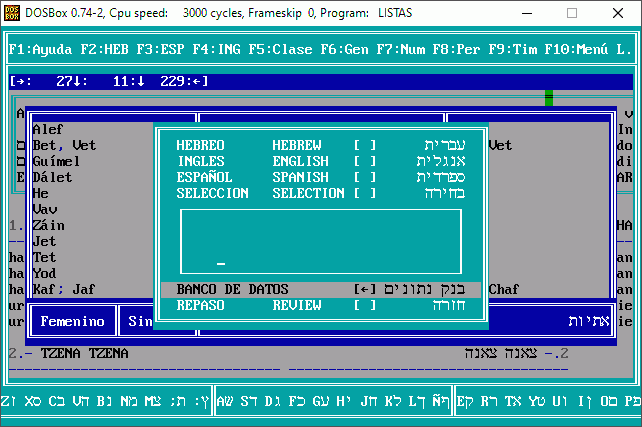
La opción Selección [*] usa o no usa una selección, para ver las palabras que la cumplan. La opción Banco de Datos [ ] despliega el banco de datos ordenado por clase y entonces hebreo. Allí puede directamente seleccionar un bloque con ![[Cambiar]](../Images/Keyboard/KeyShift.gif) +
+![[Arriba]](../Images/Keyboard/KeyUp.gif) o
o ![[Abajo]](../Images/Keyboard/KeyDn.gif) , y usara esa seleccion para estudiar/coincidir en los juegos. La opción Repaso [*] oculta las traducciones en la vista de letra grande, para practicar recordar. Presione una tecla para ver la traducción. Para desacivar esto presione
, y usara esa seleccion para estudiar/coincidir en los juegos. La opción Repaso [*] oculta las traducciones en la vista de letra grande, para practicar recordar. Presione una tecla para ver la traducción. Para desacivar esto presione ![[Espacio]](../Images/Keyboard/KeySpc.gif) , para llegar a este menu y des-chequear la opción Repaso [ ].
, para llegar a este menu y des-chequear la opción Repaso [ ].
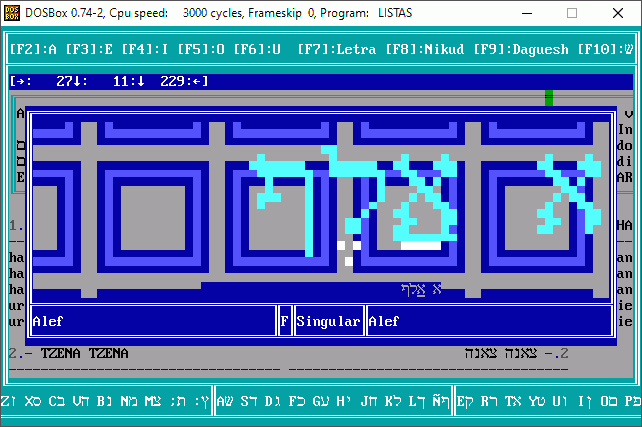
Editiando Hebreo el teclado funciona así:
![[F1]](../Images/Keyboard/KeyF1.gif) Muetra la ayuda.
Muetra la ayuda.
![[F2]](../Images/Keyboard/KeyF2.gif) Pone nikud que suena como "A" en la letra donde esta el cursor: Pataj, Kamats Gadol, Jataf Pataj. Presione nuevamente hasta que obtenga la vocal que suena "A" que necesita.
Pone nikud que suena como "A" en la letra donde esta el cursor: Pataj, Kamats Gadol, Jataf Pataj. Presione nuevamente hasta que obtenga la vocal que suena "A" que necesita.
![[F3]](../Images/Keyboard/KeyF3.gif) Nikud que suena "E": Shva, Segol, Jataf Segol.
Nikud que suena "E": Shva, Segol, Jataf Segol.
![[F4]](../Images/Keyboard/KeyF4.gif) Nikud que suena "I": or "AE" Jirik, Tsere, o no nikud.
Nikud que suena "I": or "AE" Jirik, Tsere, o no nikud.
![[F5]](../Images/Keyboard/KeyF5.gif) Nikud que suena "O": Jolam, Kamats Katan, Jataf Kamats.
Nikud que suena "O": Jolam, Kamats Katan, Jataf Kamats.
![[F6]](../Images/Keyboard/KeyF6.gif) Nikud que suena "U" Shuruk, Kubuts. Kubuts solo aplica a ו Vav en la localizacion de cursor.
Nikud que suena "U" Shuruk, Kubuts. Kubuts solo aplica a ו Vav en la localizacion de cursor.
![[F7]](../Images/Keyboard/KeyF7.gif) Letra: Trae la ayuda del Teclado.
Letra: Trae la ayuda del Teclado.
![[F8]](../Images/Keyboard/KeyF8.gif) Nikud: Trae el Menú de Nikud.
Nikud: Trae el Menú de Nikud.
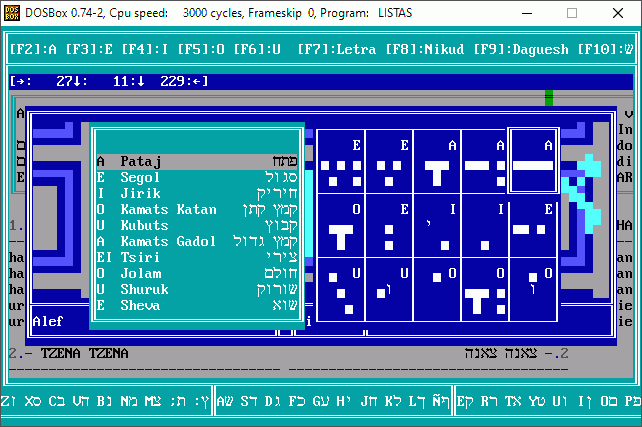
![[F9]](../Images/Keyboard/KeyF9.gif) Daguesh: Coloca o remueve un daguesh en la letra donde esta el cursor.
Daguesh: Coloca o remueve un daguesh en la letra donde esta el cursor.
![[F10]](../Images/Keyboard/KeyF10.gif) Trae el punto Sin, punto Shin, o lo remueve. Esto si la letra donde esta el cursor es ש Shin.
Trae el punto Sin, punto Shin, o lo remueve. Esto si la letra donde esta el cursor es ש Shin.
Puede usar También el Nikud que esta en los números en el teclado. Simplemente teclee. Vea teclado Israelí,
![[Intro]](../Images/Keyboard/KeyIntro.gif) Salva los cambios a la palabra en hebreo en memoria. Si ya hizo los cambios necesarios en las traducciones y clasificaciones presione
Salva los cambios a la palabra en hebreo en memoria. Si ya hizo los cambios necesarios en las traducciones y clasificaciones presione ![[Intro]](../Images/Keyboard/KeyEnter.gif) NUEVAMENTE para REGISTRAR los cambios, se despliega un mensaje "GRABADO".
NUEVAMENTE para REGISTRAR los cambios, se despliega un mensaje "GRABADO".
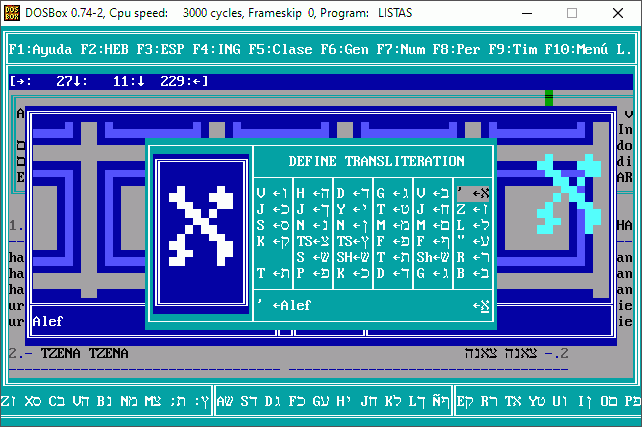
![[Cambiar]](../Images/Keyboard/KeyShift.gif) +
+![[F10]](../Images/Keyboard/KeyF10.gif) desde el menu del Editor de Texto, tendra en lugar de la Lista de Palabras la opción Banco de Datos:
desde el menu del Editor de Texto, tendra en lugar de la Lista de Palabras la opción Banco de Datos:
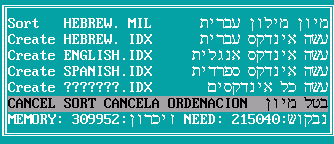
Eso es todo, esperamos que sea de ayuda.
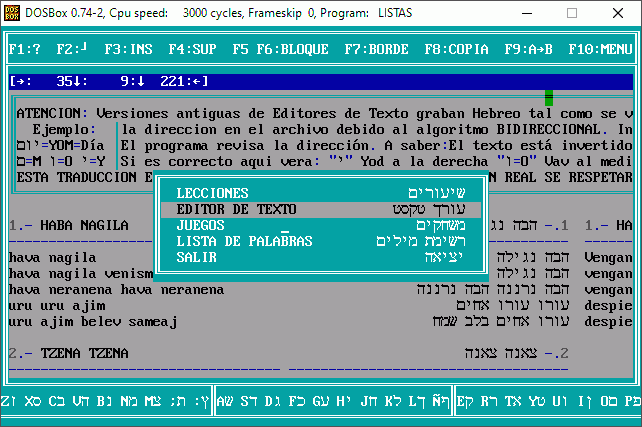
5 Salir. Consulta una vis si realmente quiere salir del programa.

Este programa se provee como es, Su adecuacion para un proposito particular no esta garantizada. Copiar esta permitido mientras que no se cambie. Es gratis y no debe venderse.
Descargar Listas.ZIP